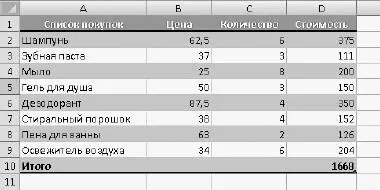Теперь нажмите кнопку Стили ячеекв группе Стиливкладки Главная.Что такое стиль ячейки? Это набор параметров форматирования. А если по-русски, то вы можете выбрать: шрифт, цвет заливки и шрифта, наличие и вид границы, числовой формат ячейки… Просто ищите то, что понравилось в коллекции (рис. 2.16), и щелкайте кнопкой мыши на нужном варианте.
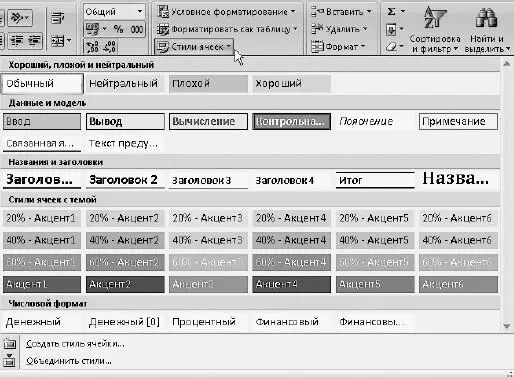
Рис. 2.16.Выбор стиля ячеек
Кстати, вы можете применять стили оформления Excel и к отдельным ячейкам, и к таблице целиком.
Стиль таблицы как единого целого определяет оформление заголовка, границы и заливку ячеек. Если вы уже ввели все данные в таблицу, а теперь решили ее оформить, выделите таблицу и нажмите кнопку Форматировать как таблицув группе Стилина вкладке Главная.Выбрав в коллекции подходящий стиль, щелкните кнопкой мыши на его эскизе. В открывшемся окошке необходимо установить флажок Таблица с заголовками,если текст заголовков вы уже ввели. В противном случае поверх вашей выделенной таблицы будет вставлена строка заголовка с именами столбцов по умолчанию Столбец 1, Столбец 2и т. д., которые нужно будет переименовать.
Вы можете сначала задать стиль таблицы, а затем начать заполнять ее. Для этого выделите примерную область вашей будущей таблицы, нажмите кнопку Форматировать как таблицу, выберите подходящий стиль и в открывшемся окошке просто нажмите ОК. В нижнем правом углу заготовки вы увидите маленький треугольник. Чтобы изменить размеры заготовки таблицы, наведите на него указатель мыши, и когда он примет вид  , протащите границу по горизонтали или вертикали, чтобы увеличить или уменьшить количество оформленных ячеек. Перетаскивание границы можно выполнять только по вертикали или горизонтали. Если вам нужно увеличить и число строк, и число столбцов, протяните сначала нижнюю границу вниз, а затем правую вправо. Определившись с размерами, заполните форму. При желании вы можете комбинировать стиль таблицы со стилями отдельных ячеек в ее составе. Вот смотрите, как я оформила свой расчет с использованием стиля из коллекции Excel (рис. 2.17).
, протащите границу по горизонтали или вертикали, чтобы увеличить или уменьшить количество оформленных ячеек. Перетаскивание границы можно выполнять только по вертикали или горизонтали. Если вам нужно увеличить и число строк, и число столбцов, протяните сначала нижнюю границу вниз, а затем правую вправо. Определившись с размерами, заполните форму. При желании вы можете комбинировать стиль таблицы со стилями отдельных ячеек в ее составе. Вот смотрите, как я оформила свой расчет с использованием стиля из коллекции Excel (рис. 2.17).
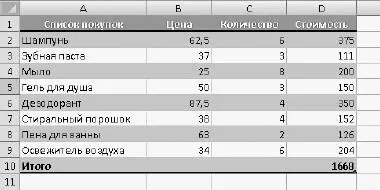
Рис. 2.17.Использование встроенного стиля таблицы
Наконец-то добрались до формата чисел. Я уже не раз о нем упоминала, теперь разложу все по полочкам (хотя общий смысл вы уже могли понять).
Числа в Excel могут отображаться в различных форматах. В этом разделе мы поговорим о том, какие существуют форматы чисел и как задать для ячейки определенный числовой формат.
По умолчанию в Excel установлен общий формат ячеек. Это значит, что в любую чистую ячейку вы можете смело вводить любые данные: текст, числа или формулы. Вас поймут и данные запомнят. А сейчас мы узнаем (или повторим) те особенные способы введения чисел, для которых Excel автоматически меняет формат.
• Если вы вводите число через запятую, Excel трактует это как десятичную дробь.
• При вводе чисел через точку, слэш или тире в ячейке устанавливается формат даты, и данные отображаются в виде даты.
• Если вы вводите число через двоеточие, автоматически устанавливается формат времени.
• Если вы хотите представить введенное число в процентном формате, добавьте после него знак %.
• Чтобы представить число в денежном формате (в рублях), наберите после него р…В денежном формате к числу добавляется знак денежной единицы, а каждые три цифры числа отделяются друг от друга пробелами для вашего же удобства.
• Если вы отделите пробелами в числе по три цифры, например 36 258, 2 739, вы переведете его в числовой формат. Он аналогичен денежному, за исключением того, что на экран не выводится знак денежной единицы.
• Если в ячейку нужно поместить простую дробь, например 3/5 или 1 1/ 2, поступите следующим образом. Введите целую часть дроби (для дробей меньше единицы нужно набрать ноль), затем нажмите пробел и наберите дробную часть, используя слэш, например 1 4/5. В результате в ячейке будет установлен дробный формат и запись отобразится без изменений (не превращаясь в десятичную дробь).
Excel считает с точностью до 15 знака после запятой, однако в ячейках выводится только два десятичных знака (при необходимости эту настройку можно изменить, скоро расскажу как). Полностью число можно увидеть в строке формул, выделив ячейку.
Читать дальше
Конец ознакомительного отрывка
Купить книгу

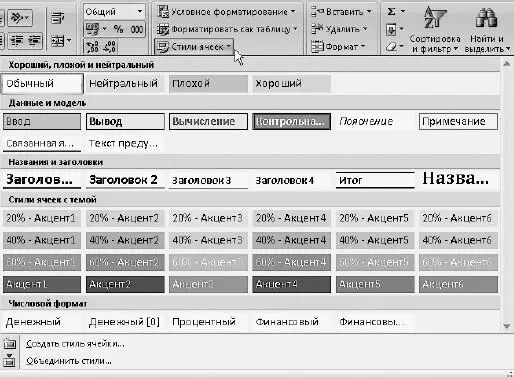
 , протащите границу по горизонтали или вертикали, чтобы увеличить или уменьшить количество оформленных ячеек. Перетаскивание границы можно выполнять только по вертикали или горизонтали. Если вам нужно увеличить и число строк, и число столбцов, протяните сначала нижнюю границу вниз, а затем правую вправо. Определившись с размерами, заполните форму. При желании вы можете комбинировать стиль таблицы со стилями отдельных ячеек в ее составе. Вот смотрите, как я оформила свой расчет с использованием стиля из коллекции Excel (рис. 2.17).
, протащите границу по горизонтали или вертикали, чтобы увеличить или уменьшить количество оформленных ячеек. Перетаскивание границы можно выполнять только по вертикали или горизонтали. Если вам нужно увеличить и число строк, и число столбцов, протяните сначала нижнюю границу вниз, а затем правую вправо. Определившись с размерами, заполните форму. При желании вы можете комбинировать стиль таблицы со стилями отдельных ячеек в ее составе. Вот смотрите, как я оформила свой расчет с использованием стиля из коллекции Excel (рис. 2.17).