Смотрим на наш пример. СУММ– имя функции. Аргумент функции А1:А5 –диапазон ячеек. Аргумент всегда заключается в скобки.
Впрочем, всю эту теорию про функции и аргументы вы можете благополучно пропустить мимо ушей и просто знать, что конкретная функция СУММзаписывается вот в таком виде: СУММ( число 1; число 2…), где число 1,число 2и т. д. – аргументы функции, то есть те числа, которые нам нужно просуммировать.
В случае СУММ( А1:А5) у функции аргумент один – ссылка на диапазон ячеек. Можно было бы написать так: СУММ( А1:А5; В7), тогда аргумента у функции стало бы два, и суммировались бы диапазон ячеек от А1до А5и число из ячейки В7.
Что мы можем использовать в качестве аргументов функции?
• Числа. Просто числа. Так и пишем СУММ( 3; 1234; 265758494040). Банальный калькулятор.
• Ссылки на ячейки. Это мы уже рассмотрели. Функция берет число из ячейки, адрес которой вы укажете. Удобно, что число можно менять, и сумма будет пересчитывать автоматически
• Ссылки на диапазон ячеек. Это мы уже тоже видели.
• Ссылки на ячейки и диапазоны ячеек, которые находятся на другом листе. Рассказываю подробнее. В файле (книге) может быть несколько листов. Допустим, вы на одном листе считаете свой доход. Получаете финальное число. А на другом листе вы считаете расходы, и вам нужно, чтоб у вас перед глазами было число, которое покажет вам, сколько денег у вас осталось. Что нужно сделать? Правильно, из доходов вычесть расходы. Доход на Листе1,расходы на Листе2.Что делаем? В формулу на Листе2вставляем не просто ссылку В2(тогда Excel возьмет число из ячейки В2 Листа2), а 'Лист1'!В2,то есть В2из Листа1Обратите внимание, Лист1отделен штрихами, а после него стоит разделитель – !. Штрих вводится на английской раскладке с помощью клавиши, на которой написана буква «Э». Если нужен диапазон из другого листа, то нужно написать 'Лист 1'!А1:С4.
Ну, я думаю, вы уже немного разобрались с тем, что представляет собой функция в Excel. Это довольно сложная штука, но если ее не бояться, то можно посчитать все, что угодно. Главное – удобство, не нужно эти функции из головы выдумывать, все уже придумали и в библиотеку сложили.
Давайте расскажу, как вставить функцию в формулу.
Первый способ:нажимаем кнопку Вставить функцию  в строке формул.
в строке формул.
Второй способ:идем на вкладку Формулыв группу Библиотека функций.Там функции распределены по категориям в зависимости от того, для чего они предназначены. Что делает и как правильно записывается та или иная функция, можно прочесть во всплывающей подсказке, которая появляется при наведении указателя мышки на имя функции в меню (рис. 2.18).
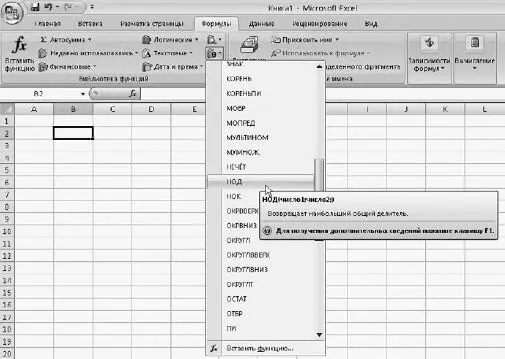
Рис. 2.18.Смотрим, что может сделать функция
Третий способ:жмем треугольничек рядом с кнопкой Суммав группе Редактированиена вкладке Главная(рис. 2.19). Тут находятся те функции, которые используются чаще всего.

Рис. 2.19.Эти функции нужны чаще других
Четвертый способ:вводим название функции ручками с клавиатуры. Плохой способ. Легко ошибиться.
Давайте мы с вами подробно рассмотрим функции, которые вынесены в меню кнопки Суммав группе Редактированиена вкладке Главная(см. рис. 2.19). Не зря же их считают самыми популярными.
Сумма.Мы уже долго рассматриваем эту функцию, и не зря – она безусловный лидер программы Excel. Ее использование упрощено до предела.
Если вам нужно просуммировать данные, которые расположены в одном столбце или строке, выделите их и нажмите кнопку  . Результат сложения тут же отобразится внизу (в случае столбца) или справа (в случае строки). Щелкните кнопкой мыши на ячейке с результатом, в строке формул вы увидите функцию =СУММ(). Вот так одним движением руки можно просуммировать свои затраты в магазине.
. Результат сложения тут же отобразится внизу (в случае столбца) или справа (в случае строки). Щелкните кнопкой мыши на ячейке с результатом, в строке формул вы увидите функцию =СУММ(). Вот так одним движением руки можно просуммировать свои затраты в магазине.
Если необходимо просуммировать значения из нескольких строк или столбцов (не важно, являются они смежными или нет), выделите ряды и вновь жмите кнопку  . Суммы тут же отобразятся в ячейке, следующей за рядом.
. Суммы тут же отобразятся в ячейке, следующей за рядом.
Читать дальше
Конец ознакомительного отрывка
Купить книгу

 в строке формул.
в строке формул.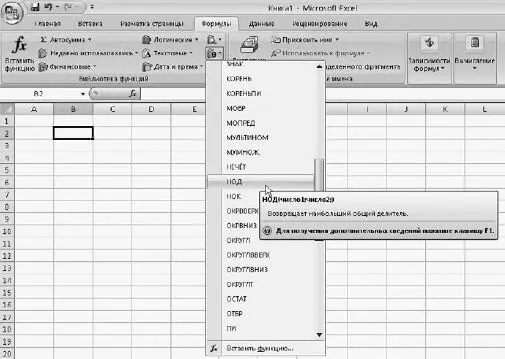

 . Результат сложения тут же отобразится внизу (в случае столбца) или справа (в случае строки). Щелкните кнопкой мыши на ячейке с результатом, в строке формул вы увидите функцию =СУММ(). Вот так одним движением руки можно просуммировать свои затраты в магазине.
. Результат сложения тут же отобразится внизу (в случае столбца) или справа (в случае строки). Щелкните кнопкой мыши на ячейке с результатом, в строке формул вы увидите функцию =СУММ(). Вот так одним движением руки можно просуммировать свои затраты в магазине. . Суммы тут же отобразятся в ячейке, следующей за рядом.
. Суммы тут же отобразятся в ячейке, следующей за рядом.










