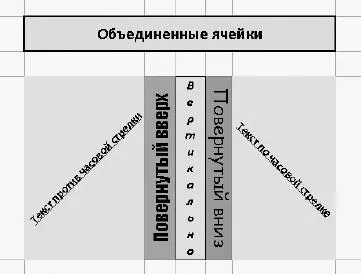Поскольку числа, введенные через точку, Excel воспринимает как даты, то, ошибившись со знаком препинания при наборе десятичной дроби, вы автоматически зададите для ячейки формат даты, и потом даже при правильном вводе дроби она превратится в дату. И только после того как вы очистите формат, вы сможете спокойно ввести любое число.

Рис. 2.14.Выбор варианта очистки ячеек
Я уже говорила о том, что каждый новый файл Excel (книга) содержит три листа – электронные таблицы, переключаться между которыми можно, щелкая кнопкой мыши на ярлыках в нижней части окна. По умолчанию они называются Лист1, Лист2и ЛистЗ.С листами можно выполнять стандартные действия: копировать, переименовывать, добавлять и удалять, перемещать.
Чтобы переименовать лист, щелкните правой кнопкой мыши на его ярлычке и выполните команду Переименовать.При этом название листа станет доступным для редактирования. Наберите новое имя и нажмите Enter.
Для создания нового листа щелкните на ярлычке Вставить лист  , который находится справа от ярлычков листов.
, который находится справа от ярлычков листов.
Чтобы удалить ненужный лист, щелкните правой кнопкой мыши на его ярлычке и выполните команду Удалить.
Листы можно перемещать друг относительно друга. Для этого щелкните на ярлычке листа, который нужно переместить, и, удерживая нажатой кнопку мыши, перетащите лист в новую позицию, которая помечается при перемещении маленькой черной стрелочкой. Скопировать лист можно таким же способом, если при перемещении удерживать нажатой клавишу Ctrl.
Если в одной книге будет создано большое количество листов, то в окне не смогут отобразиться все их ярлыки. Для перемещения между ними используйте кнопки прокрутки и  , расположенные слева от ярлычков.
, расположенные слева от ярлычков.
Если в книге создано большое количество листов, можно пометить ярлычки важнейших из них определенным цветом, чтобы было проще ориентироваться. Щелкните правой кнопкой мыши на ярлычке, наведите указатель мыши на подменю Цвет ярлычкаи в открывшейся палитре выберите понравившийся оттенок.
Форматирование содержимого ячеек Excel ничем не отличается от форматирования текстовых таблиц в Word. Идем в группу Шрифтна вкладке Главная.Видим там кнопки шрифтов, заливки ячеек и отображения границ. Поскольку с ними вы уже хорошо знакомы, не будем останавливаться на рассмотрении каждого из них. Общий принцип работы следующий: сначала нужно выделить ячейку или диапазон, а затем нажать кнопку в группе Шрифт.
В группе Выравниваниевкладки Главнаярасположены инструменты выравнивания содержимого ячейки относительно границ. Некоторые из них мы уже знаем. Остановимся на новых.
Вот эти кнопки  позволяют сориентировать данные в ячейках относительно верхней, нижней границы или по центру.
позволяют сориентировать данные в ячейках относительно верхней, нижней границы или по центру.
С помощью команд меню кнопки Ориентация  (нажмите ее стрелочку) можно задать направление поворота текста в ячейке.
(нажмите ее стрелочку) можно задать направление поворота текста в ячейке.
Часто, если нужно написать заголовок, приходится объединять ячейки и текст одной из них помещать по центру всей области объединения. В Excel есть волшебная кнопка Объединить и поместить в центре  .Для создания заголовка наберите текст в ячейке, выделите нужный диапазон, который собираетесь объединять, включая ячейку с текстом, и нажмите эту кнопку.
.Для создания заголовка наберите текст в ячейке, выделите нужный диапазон, который собираетесь объединять, включая ячейку с текстом, и нажмите эту кнопку.
На рис. 2.15 я вам привела примеры всех перечисленных приемов форматирования. Тренируйтесь, делайте у себя то же самое.
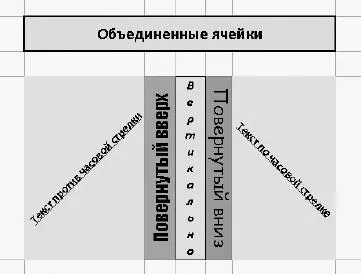
Рис. 2.15.Различные способы форматирования ячеек
Когда вы начнете работать с таблицами, то быстро поймете, что все время приходится менять ширину столбцов и высоту строк, чтобы содержимое ячеек полностью показывалось на экране, не перекрывая при этом другие ячейки.
Мы уже научились таскать границы вручную, сейчас я расскажу, как сделать это автоматически. Чтобы подобрать ширину ячейки или диапазона, выделите ее или его, нажмите кнопку Форматв группе Ячейкина вкладке Главнаяи выполните команду Автоподбор ширины столбца.Для выравнивания высоты ищите команду Автоподбор высоты столбцав меню этой же кнопки.
Читать дальше
Конец ознакомительного отрывка
Купить книгу


 , который находится справа от ярлычков листов.
, который находится справа от ярлычков листов. , расположенные слева от ярлычков.
, расположенные слева от ярлычков. позволяют сориентировать данные в ячейках относительно верхней, нижней границы или по центру.
позволяют сориентировать данные в ячейках относительно верхней, нижней границы или по центру. (нажмите ее стрелочку) можно задать направление поворота текста в ячейке.
(нажмите ее стрелочку) можно задать направление поворота текста в ячейке. .Для создания заголовка наберите текст в ячейке, выделите нужный диапазон, который собираетесь объединять, включая ячейку с текстом, и нажмите эту кнопку.
.Для создания заголовка наберите текст в ячейке, выделите нужный диапазон, который собираетесь объединять, включая ячейку с текстом, и нажмите эту кнопку.