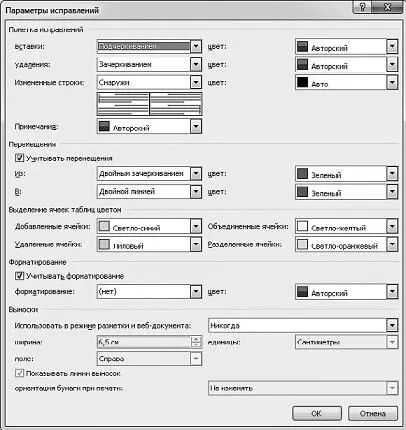Если вам надоест эта возможность, снова щелкните на кнопке Всплывающая подсказка с переводоми выберите команду Отключить всплывающую подсказку с переводом.
Выбрать язык
Щелкнув на кнопке Выбрать язык  вы можете выбрать язык, грамматику которого Word будет проверять автоматически (рис. 1.109). Кстати, в этом окне вы можете отключить автоматическую проверку, установив «птичку» Не проверять правописание.
вы можете выбрать язык, грамматику которого Word будет проверять автоматически (рис. 1.109). Кстати, в этом окне вы можете отключить автоматическую проверку, установив «птичку» Не проверять правописание.

Рис. 1.109.Выбор языка
Статистика
Смотрите, в левом нижнем углу окна есть кнопка, на которой написано количество слов в документе (рис. 1.110).

Рис. 1.110.Кнопка статистики
Если на ней щелкнуть, появится окно, в котором будет показано, сколько у вас набрано слов, строк, абзацев, символов с пробелами и без и т. д. (рис. 1.111). Это же окно появится, если щелкнуть на кнопке Статистика  в группе Правописание.
в группе Правописание.

Рис. 1.111.Это окно отражает статистику документа
Подсчет знаков – очень полезная штука для писателей, особенно начинающих. Дело в том, что некоторые издатели платят как раз за количество написанных знаков. Пробелы тоже считаются, поэтому я стараюсь писать короткие слова, чтобы между ними было как можно больше пробелов. Шутка.
На самом деле часто просят написать статью не больше, например, 2000 знаков.
Не считать же их вручную! Вот тут как раз и поможет статистика.
Примечания – это очень удобная вещь. Выделите кусок теста и щелкните на кнопке Создать примечание.Вы увидите на полях выноску – яркий прямоугольник, в котором вы можете набрать свое примечание к выделенному тексту.
Отправили вы кому-нибудь текст, он вернулся весь в примечаниях – это плохо, то плохо, а вот это все переделать.
Первым делом вы просматриваете все примечания (можете использовать кнопки ( Следующее примечание  и Предыдущее примечание
и Предыдущее примечание  ), с чем-то соглашаетесь, что-то исправляете. А потом нажимаете кнопку Удалить примечание
), с чем-то соглашаетесь, что-то исправляете. А потом нажимаете кнопку Удалить примечание  и удаляете их. Можно по одному, а можно и все скопом (для этого щелкните на стрелке справа от кнопки и выберите команду Удалить все примечания в документе).
и удаляете их. Можно по одному, а можно и все скопом (для этого щелкните на стрелке справа от кнопки и выберите команду Удалить все примечания в документе).
Если примечания пишут несколько пользователей, то цвет выносок у них будет разным.
Эта группа предназначена для того, чтобы отслеживать исправления в документе. Например, вы отправили кому-то документ Word. В документ вносили исправления, и вы хотите быстро посмотреть, что же там наисправляли.
Исправления
Если щелкнуть на кнопке Исправления,то появится список (рис. 1.112).

Рис. 1.112.Список кнопки Исправления
Нам доступны такие команды:
Исправления.Включает режим показа исправлений в документе. Если вы после нажатия этой кнопки будете что-то изменять в тексте, то Word будет вам эти изменения показывать. Как именно он будет их отображать, вы можете настроить, используя следующую команду.
Параметры исправления.При щелчке на этой команде появляется окно (рис. 1.113), в котором вы можете задать, как именно вам будут показывать исправления: каким цветом, подчеркивая или зачеркивая, с помощью выносок или в тексте. Понять, как именно вам удобно, вы сможете только опытным путем.
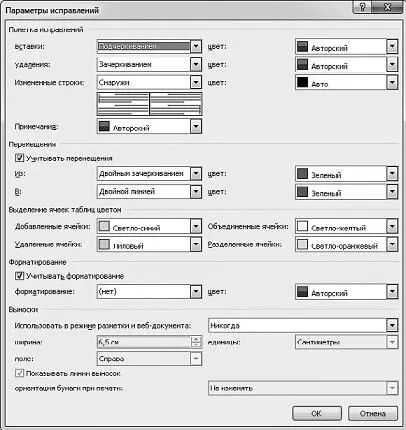
Рис. 1.113.Параметры исправлений
Сменить пользователя.Исправления другого пользователя будут отмечены другим цветом.
Выноски
Решите, как вам удобнее: чтобы все исправления показывались в выносках, отображались в тексте или чтобы в выносках были только примечания (по умолчанию задано именно так).
Читать дальше
Конец ознакомительного отрывка
Купить книгу

 вы можете выбрать язык, грамматику которого Word будет проверять автоматически (рис. 1.109). Кстати, в этом окне вы можете отключить автоматическую проверку, установив «птичку» Не проверять правописание.
вы можете выбрать язык, грамматику которого Word будет проверять автоматически (рис. 1.109). Кстати, в этом окне вы можете отключить автоматическую проверку, установив «птичку» Не проверять правописание.

 в группе Правописание.
в группе Правописание.
 и Предыдущее примечание
и Предыдущее примечание  ), с чем-то соглашаетесь, что-то исправляете. А потом нажимаете кнопку Удалить примечание
), с чем-то соглашаетесь, что-то исправляете. А потом нажимаете кнопку Удалить примечание  и удаляете их. Можно по одному, а можно и все скопом (для этого щелкните на стрелке справа от кнопки и выберите команду Удалить все примечания в документе).
и удаляете их. Можно по одному, а можно и все скопом (для этого щелкните на стрелке справа от кнопки и выберите команду Удалить все примечания в документе).