Эта вкладка для редакторов (в смысле, тех самых, которые книги редактируют), а также для всех, кто работает с текстом. Правят, оставляют замечания и примечания.
Проверка правописания – очень полезная вещь, к тому же она постоянно включена. Все неправильные слова сразу подчеркиваются, то есть все ошибки и опечатки тут же можно исправить. Но учтите, что это не панацея. Русский язык настолько богат и могуч, что далеко не все ошибки можно выловить.
Расскажу о возможностях проверки правописания подробнее.
Все неправильно написанные слова подчеркиваются красной волнистой линией (это орфографические ошибки), а предложения – зеленой (это грамматические ошибки).
Если слово подчеркнуто, а вы не понимаете, в чем ваша ошибка, щелкните на нем правой кнопкой мыши. Теоретически в меню вам должны предложить правильный вариант написания слова, который можно выбрать из списка (рис. 1.106). На практике такого слова может просто не оказаться в словаре. Например, нет в словаре слова «комп», но его можно туда добавить (если выполнить команду Добавить в словарь).
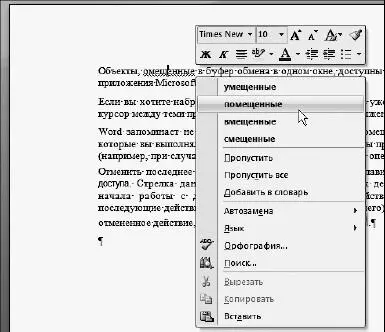
Рис. 1.106.Исправляем ошибку с помощью контекстного меню
Если вы не согласны и считаете, что написали слово правильно, то выберите Пропустить.А если вы выберете Пропустить все,то «проверялка» пропустит все такие же ошибки, считайте, что вы ее убедили в своей правоте.
Пояснение пунктуационных, синтаксических, стилистических ошибок, а также ошибок, связанных с неправильным согласованием слов можно прочесть в контекстном меню, щелкнув на подчеркнутом зеленой линией участке предложения правый кнопкой. Если замечание доступно (то есть имеет синий, а не серый цвет), вы можете исправить предложение, просто щелкнув на нем (рис. 1.107).

Рис. 1.107.Устраняем пунктуационную ошибку
Я заметила, что проблемы с расстановкой знаков препинания возникают и у системы правописания Word. В некоторых случаях она не замечает грубейшие пунктуационные ошибки, а в других, наоборот, пытается исправить корректное предложение. Поэтому будьте предельно внимательны. Не стоит полностью доверять трактовке Word неоднозначных по смыслу предложений. Помните о том, что у многих правил русского языка есть исключения, о существовании которых Word может быть и неизвестно. Тем не менее в большинстве случаев он способен оказать незаменимую поддержку в грамотном написании текста.
В группе Правописаниеесть одноименная кнопка. При ее нажатии открывается окно, в котором Word вам будет любезно показывать ошибки с пояснениями и предложениями по исправлению. Если вам мало того, что программа подчеркивает ошибки в тексте, то можете воспользоваться этим окном.
Справочные материалы
Если ваш компьютер подключен к Интернету, то вам доступны любые службы со страницы Office.
Достаточно ввести слово, которое вы хотите найти, в строку Искатьна панели Справочные материалы(она появится после нажатия одноименной кнопки в группе Правописание) и нажать Enterдля начала поиска или щелкнуть на любом слове мышкой при нажатой клавише Alt.
Тезаурус
Тезаурус – это служба, которая позволит вам найти слова, связанные с выделенным словом. Щелкните на любом слове с нажатой клавишей Alt. Появится дополнительная панель (рис. 1.108).

Рис. 1.108.Справочные материалы
Обратите внимание на то, что искать связанные слова вы можете и на других языках.
Перевод
Ну, тут все понятно. Вы можете перевести слово, предложение или весь текст на английский, немецкий или другие языки. Только не очень-то доверяйте компьютерному переводу, чаще всего его приходится править.
Всплывающая подсказка с переводом
Вы можете настроить Word так, что при подведении к слову указателя мыши будет всплывать подсказка с переводом этого слова на выбранный язык. Чтобы включить такую возможность, щелкните на кнопке Всплывающая подсказка с переводом  и выберите нужный язык из списка.
и выберите нужный язык из списка.
Читать дальше
Конец ознакомительного отрывка
Купить книгу

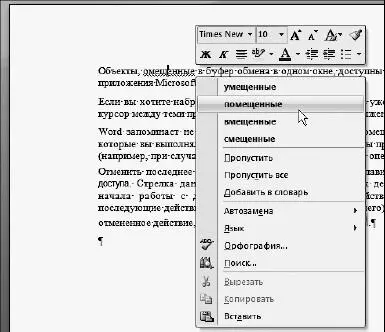


 и выберите нужный язык из списка.
и выберите нужный язык из списка.










