Посмотрите, в нижней части окна есть область Образец.После слова Ссылкапоказано, как ссылка будет выглядеть в тексте. После слов Элемент списка литературыприведена строка из списка литературы, который вы сможете поместить в документ (рис. 1.90).
Сейчас я приведу пошаговую инструкцию, как вставить введенную ранее ссылку в текст, который приведен на рис. 1.90. Допустим, список литературы из книг двух авторов Иванова и Петрова у нас уже есть.
1. Набираем текст, который вы видите на рис. 1.90.
2. После упоминания фамилии Иванова нажимаем кнопку Вставить ссылкуи выбираем из списка нужную книгу. В тексте появляется ссылка, в моем случае ( Иванов, 2010).
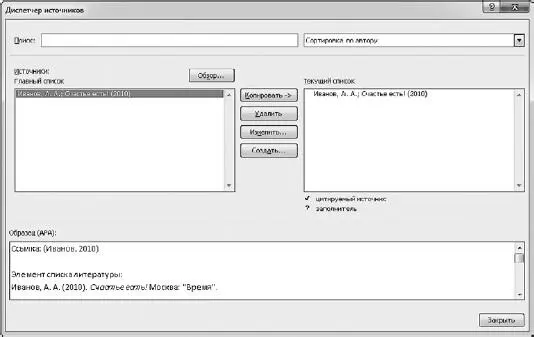
Рис. 1.89.Сортируем источники

Рис. 1.90.Так выглядят в тексте ссылка на источник литературы и список используемой литературы
3. После упоминания фамилии Петрова нажимаем кнопку Вставить ссылкуи снова выбираем из списка необходимую книгу. Теперь в тексте появляется ссылка ( Петров, 2010).
4. В конце документа нажимаем кнопку Список литературыи выбираем подходящий вид списка. Word автоматически составит список из произведений, на которые вы ссылались.
Если щелкнуть на ссылке в тексте, то вокруг нее появится рамка с треугольничком справа. Щелкните на этом треугольничке, раскроется контекстное меню (рис. 1.91).

Рис. 1.91.Контекстное меню источника
Что есть интересного в этом меню?
• Изменить ссылку.Ну, не очень-то ее можно изменить. Вы сможете добавить только количество страниц или скрыть то, что написано.
• Изменить источник.Можете использовать эту команду, если захотите сослаться на другую книгу.
• Преобразовать ссылку в текст.Если выберете эту команду, то текст останется, а ссылка исчезнет.
• Обновить ссылки и список литературы.Если вы набираете большой реферат и периодически вставляете в него ссылки на источники, то в любой момент вы можете обновить список литературы, и Word вставит в список все, что вы навставляли после последнего обновления.
Теперь откройте список кнопки Вставить ссылку(рис. 1.92).

Рис. 1.92.Список кнопки Вставить ссылку
Как видите, добавить можно не только источник, но и заполнитель. Что же такое этот загадочный заполнитель? Это слово, на которое вы сможете ссылаться точно так же, как и на источник.
Я добавила заполнителей, и теперь текущий список у меня выглядит так (рис. 1.93).

Рис. 1.93.Заполнители и источники
Заполнители помечены знаком вопроса. А отличаются они от источников тем, что не будут включены в финальный список литературы.
Названия – это подписи под каким-нибудь объектом.
Щелкните на кнопке Вставить название,появится окно (рис. 1.94).

Рис. 1.94.Окно Название
Откройте список строки подпись,и вы увидите, что подписать вы можете рисунок, таблицу или формулу.
С помощью списка положениеможно расположить подпись под или над выделенным объектом. Этот список станет активным, если вы выделите в тексте нужный объект.
Названия можно пронумеровать. Для этого щелкните на кнопке Нумерация.
Появится окно (рис. 1.95).

Рис. 1.95.Нумерация названий
Посмотрите на образец на рис. 1.95. Если включить номер главы, то подпись будет выглядеть, как на образце [8].
Рассмотрим, какие еще кнопки есть в группе Названия.
• Список иллюстраций  . Включит в ваш документ список имеющих подпись иллюстраций, а именно схем, рисунков и формул.
. Включит в ваш документ список имеющих подпись иллюстраций, а именно схем, рисунков и формул.
Читать дальше
Конец ознакомительного отрывка
Купить книгу

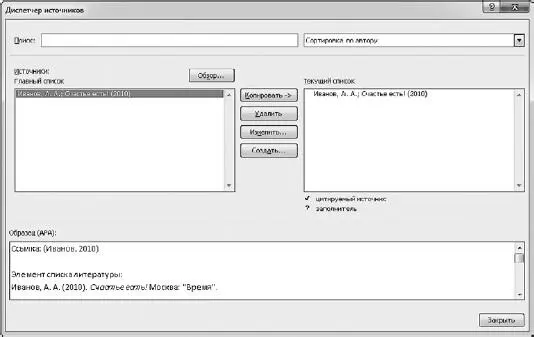






 . Включит в ваш документ список имеющих подпись иллюстраций, а именно схем, рисунков и формул.
. Включит в ваш документ список имеющих подпись иллюстраций, а именно схем, рисунков и формул.










