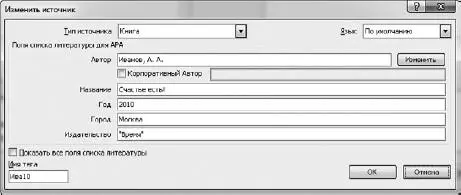Команды этой группы мы уже тоже рассматривали, когда разговаривали про фигуры и надписи. Эти инструменты позволяют расположить объекты на странице, вписать в текст и сгруппировать.
На вкладке Ссылкисобрано все, что касается расстановки по тексту различных ссылок и сносок.
Из списка вы можете выбрать один из вариантов автособираемого оглавления. Автособираемое оглавление – это оглавление, которое Word сделает сам, собирая по вашему тексту все заголовки трех уровней (заголовки при этом должны быть размечены стилями с названием Заголовок).
Добавить текст.Вы можете вставить в документ текст любого уровня. Собственно, вы и так можете его в любой момент туда добавить, но с помощью этой кнопки вы одним щелчком зададите уровень текста. Если поставить «птичку» Не включать в оглавление,то текст будет набран стилем, который в оглавление не попадает.
Обновить таблицу.Под таблицей тут имеется в виду оглавление. Его можно обновить. Например, сделали вы что-то в своем тексте такое, отчего у вас номера страниц поменялись. Нажмите кнопку Обновить таблицу,номера снова станут правильными.
Что такое сноска, знают все. Это маленькая циферка, которая стоит рядом с непонятным словом [7]. А дальше читаем внизу страницы объяснения, примечания и все, на что хватило фантазии у автора.
Как набрать текст со сносками? Очень просто.
Чтобы сделать сноску, нужно установить курсор в то место в тексте, где должна быть циферка, и щелкнуть на кнопке Вставить сноску(рис. 1.85). Word сам перенесет вас вниз страницы, и вы сразу сможете набрать текст сноски.
Когда сноска сделана, чтобы ее прочитать, подведите мышку к циферке и чуть-чуть подождите – всплывет текст, который вы набирали внизу (рис. 1.86). Чтобы потом отредактировать текст сноски, нужно поставить текстовый курсор в текст сноски и действовать, как с обычным текстом.
Word автоматически нумерует сноски и сам располагает их внизу нужной страницы. Вы можете изменять текст сколько угодно – сноска будет всегда стоять в необходимом месте.
Сноску можно сделать обычную, внизу страницы, или концевую, в конце документа. Если вам нужна концевая сноска, то обращаться нужно к кнопке Вставить концевую сноску,которая также находится в группе Сноски.

Рис. 1.85.Кнопка вставки сноски

Рис. 1.86.Если подержать мышку на знаке сноски, то всплывет текст самой сноски
Кнопка Следующая сноскапоможет вам переходить от сноски к сноски.
Если вы установите курсор в месте сноски и щелкните на кнопке Показать сноски,то вас сразу перенесет к месту текста сноски.
Диалоговое окно Сноски,для открытия которого нужно нажать кнопку  , не покажет вам почти ничего нового (рис. 1.87).
, не покажет вам почти ничего нового (рис. 1.87).

Рис. 1.87.Окно Сноски
Разве что вы можете изменить нумерацию сносок и выбрать формат номера.
Ссылки и списки литературы
Если вы постоянно пишете статьи или рефераты, основываясь на одних и тех же источниках, то вы можете собрать в Word свой список литературы.
Чтобы создать список, нужно нажать кнопку Управление источниками.Откроется окно Диспетчер источников,в котором вы должны будете нажать кнопку Создать.Появится окно Создать источник(рис. 1.88).
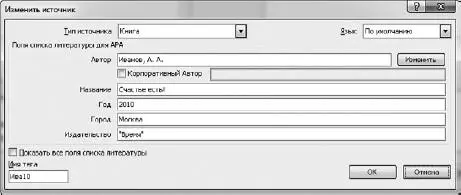
Рис. 1.88.Создаем источник литературы
Вводите в него нужные данные.
После ввода нажмите ОК.После этого в пустом окне Диспетчер источниковпоявится одна книга.
Дальше вы можете ввести все книги и статьи, которые используете, а потом сортировать их по авторам и формировать разные списки (рис. 1.89). Главный список– это ваш общий список. Текущий список– то, что используете в документе.
Читать дальше
Конец ознакомительного отрывка
Купить книгу



 , не покажет вам почти ничего нового (рис. 1.87).
, не покажет вам почти ничего нового (рис. 1.87).