Колонки.Текст на странице можно расположить в нескольких колонках. Поэкспериментируйте с этой возможностью с помощью кнопки Колонки.Смотрите-ка, как наша Сказка в двух колонках уместилась (рис. 1.81).
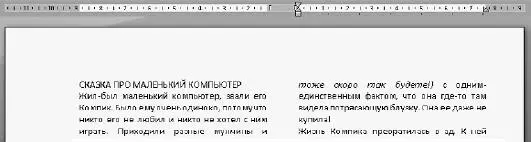
Рис. 1.81.Сказка удобно расположилась в колонках
Разрывы.Сейчас я повторюсь, но это, правда, важно. Если вам нужно, чтобы какой-либо раздел документа начинался с нового листа, нельзя настукивать клавишей Enterпустые строчки! Точно так же, как нельзя набивать пробелами название в середину листа. Если вы потом, например, измените размер шрифта, ваш текст будет выглядеть совсем не так, как вы задумывали. Если вам нужно начать новую страницу, сделайте так. Установите курсор в конец строки, после которой текст должен быть перенесен на новый лист, нажмите кнопку Разрывыи выполните команду Страница.Мы уже говорили о разрыве страницы, здесь эта функция дублируется.
Номера строк.Word может пронумеровать все строки документа. Нумерация может быть непрерывной, начинаться в разделах, быть отдельной для каждой страницы.
Расстановка переносов.При нажатии этой кнопки появляются команды (рис. 1.82). Видите, расстановку переносов можно отменить (команда Нет), задать автоматическую ( Авто), то есть Word сам будет расставлять переносы в словах, или ручную ( Ручная) расстановку переносов (в этом случае выбудете ставить их сами). Тут выбор за вами.

Рис. 1.82.Настраиваем расстановку переносов
Можете открыть параметры расстановки переносов. Так можно изменить ширину зоны переноса и максимальное количество последовательных переносов.
Я лично просто выбираю команду Автои вообще забываю о существовании переносов.
Что еще можно сказать о группе Параметры страницы?Если вы щелкнете на кнопке Параметры страницы  в правом нижнем углу группы, то откроется одноименное окно. Там вы найдете почти все команды, о которых мы только что поговорили, плюс кучу нюансов, которые можно настроить.
в правом нижнем углу группы, то откроется одноименное окно. Там вы найдете почти все команды, о которых мы только что поговорили, плюс кучу нюансов, которые можно настроить.
Следующая группа вкладки Разметка страницы – Фон страницы.С помощью ее инструментов, как вы понимаете, можно сделать страничке фон.
Подложка.При использовании подложки на страничке появится как будто водяной знак. Если вы выберете в списке команды не готовые образцы, а строку Настраиваемая подложка,то увидите окно (рис. 1.83).

Рис. 1.83.Настройка подложки
Здесь вы можете выбрать, как печатать документ: без подложки, с рисунком или текстом в качестве подложки.
Если вы установите переключатель в положение Рисунокили Текст,то сможете выбрать нужную картинку или ввести желаемый текст.
Чтобы удалить подложку, щелкните на кнопке Подложкав группе Разметка страницыи выберите команду Удалить подложку.
Цвет страницы.Ну, тут все очевидно: открывается уже знакомая вам гамма цветов. Только не печатайте синим по синему или фиолетовым по черному. Будет плохо видно.
Тем, в ком не погиб художник, можно порекомендовать влезть в списке Цвет страницыв Способы заливки(рис. 1.84).
Тут целых четыре вкладки:
• Градиентная– это неравномерная заливка: где-то густо, где-то пусто;
• Текстура– эффекты различных материалов;
• Узор– геометрический рисунок;
• Рисунок– любой. Вы его сможете выбрать и загрузить сами. Дерзайте!
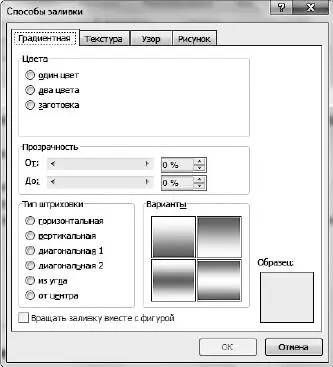
Рис. 1.84.Способы заливки страницы
Границы страниц.Открывает окно Границы и заливкана вкладке Страница.Вы можете сделать вокруг страницы рамку, выбрать линии, заливку… Собственно, мы уже рассматривали это окно, но в применении к абзацам.
В этой группе содержатся некоторые параметры абзаца. Ну, вот такой дубль инструментов группы Абзацвкладки Главная.Кому-то, может, удобнее их тут использовать. Кнопка  в правом нижнем углу группы открывает диалоговое окно Абзац.
в правом нижнем углу группы открывает диалоговое окно Абзац.
Читать дальше
Конец ознакомительного отрывка
Купить книгу

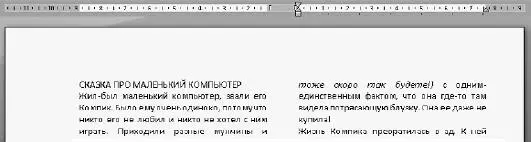

 в правом нижнем углу группы, то откроется одноименное окно. Там вы найдете почти все команды, о которых мы только что поговорили, плюс кучу нюансов, которые можно настроить.
в правом нижнем углу группы, то откроется одноименное окно. Там вы найдете почти все команды, о которых мы только что поговорили, плюс кучу нюансов, которые можно настроить.
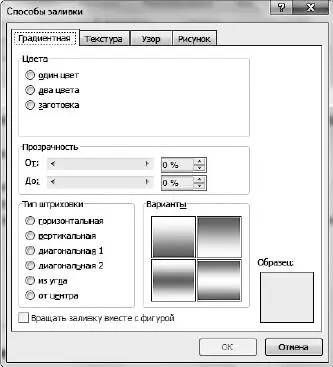
 в правом нижнем углу группы открывает диалоговое окно Абзац.
в правом нижнем углу группы открывает диалоговое окно Абзац.










