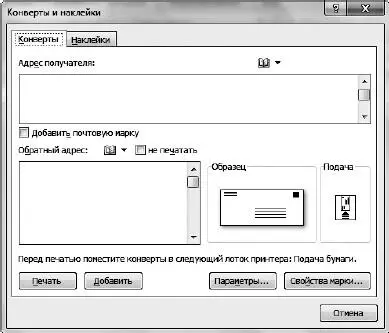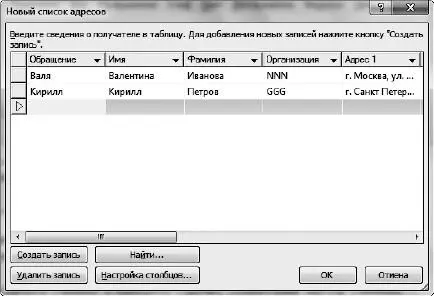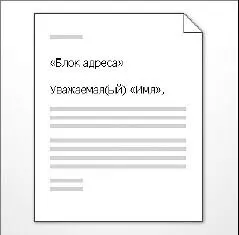А потом кнопкой Таблица ссылок  вы можете вставить в свой документ (вернее, Word все сам вставит) список ссылок с указанием страниц.
вы можете вставить в свой документ (вернее, Word все сам вставит) список ссылок с указанием страниц.
Эта вкладка в меню создана для облегчения электронной и обычной переписки.
В эту группу входят следующие кнопки.
Конверты.Позволяет создать и распечатать шаблон конверта. Чтобы долго не объяснять, посмотрите на Образецна вкладке Конвертыв окне Конверты и наклейки,которое открывается при нажатии этой кнопки (рис. 1.102). От вас требуется только ввести нужные данные и правильно подать конверт на печать (рядом с образцом есть область Подача,в которой показано, как именно вам нужно засовывать конверт в принтер).
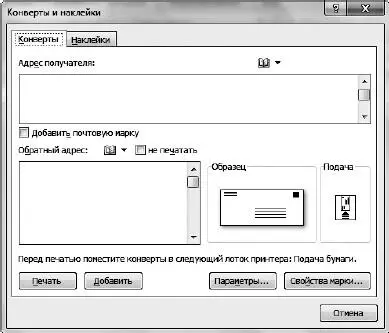
Рис. 1.102.Конверты
Наклейки(рис. 1.103). Посмотрите на образец и введите нужные сведения. Печатать можно на «самоклейке».

Рис. 1.103.Наклейки
Эта группа для тех, кто ведет активную переписку. Выполнить слияние – это значит составить письмо, которое нужно разослать многим людям (организациям). Часть текста в этом письме будет одинакова для всех, а часть Word сам будет менять для каждого отдельного получателя.
Откройте список кнопки Начать слияниеи выберите строку Пошаговый мастер слияния.Вам довольно подробно объяснят, что нужно делать.
С помощью Word вы можете сделать свою записную книжку. Щелкните на кнопке Выбрать получателейи выберите команду Ввести новый список.Откроется окно (рис. 1.104).
Теперь ввести все ваши контакты – дело времени. Стрелка в заголовках столбца потом поможет вам отсортировать данные, так что вводить их можно в любом порядке.
В этом окне еще есть такие кнопки:
• Создать запись– для создания новой строки;
• Удалить запись– соответственно, для удаления строки;
• Найти– если у вас список разрастется до неприличных размеров, воспользуйтесь этой кнопкой, когда вам нужно будет что-то найти в списке;
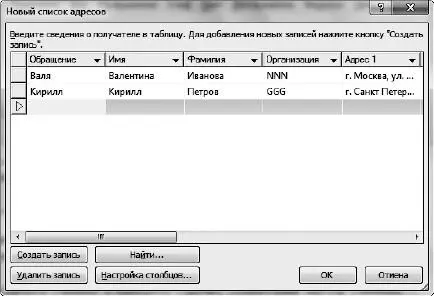
Рис. 1.104.Создаем адресную книгу
• Настройка столбцов– имеются в виду столбцы, в которые вы вводите данные. Так, вы заполняете обращение к человеку, его имя, фамилию, адрес и т. д. Вы можете настроить себе нужные столбцы, чтобы вводить данные, которыми именно вы чаще всего пользуетесь.
А еще в списке кнопки Выбрать получателейесть строка Выбрать из контактов Outlook.Outlook – это почтовая программа пакета Microsoft Office, мы ее рассмотрим в гл. 4. Приятно, что все программы пакета работают вместе и что можно вот так запросто переносить сведения из одной программы в другую.
Составление документа и вставка полей
Эта группа в меню позволяет составить документ, который вы потом разошлете многим адресатам.
Представьте себе письмо (рис. 1.105).
Часть письма одинакова для всех, кому оно предназначено, но имя и адрес нужно вписать каждому свой.
Область документа, которая для всех адресатов разная, называется полем слияния. Имя поля всегда заключается в кавычки («»).
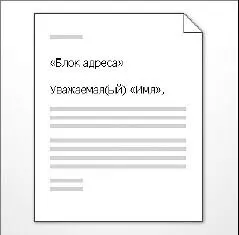
Рис. 1.105.Письмо для рассылки
С вашего позволения, остальные подробности я оставлю вам на самостоятельное изучение. Не забывайте, что вы всегда можете воспользоваться справкой, которая открывается при нажатии клавиши F1.
Если вы ведете деловую переписку (точнее, рассылку, то есть отправляете свои письма большому количеству адресатов одновременно), то желательно не делать ошибок в адресах и именах тех, кому вы пишете ваши обращения.
Для этого и существует группа Просмотр результатов.Перед тем как окончательно выполнить слияние, вы можете вручную просмотреть все письма и исправить в них случайные ошибки.
В этой группе находится единственная кнопка – Найти и объединить.С ее помощью можно завершить процесс слияния. Вы создадите отдельные документы для каждого письма, чтобы потом отправить их на принтер или разослать по электронной почте.
Читать дальше
Конец ознакомительного отрывка
Купить книгу

 вы можете вставить в свой документ (вернее, Word все сам вставит) список ссылок с указанием страниц.
вы можете вставить в свой документ (вернее, Word все сам вставит) список ссылок с указанием страниц.