Вкладка Видленты отвечает за то, в каком виде ваш документ предстает перед вами на экране (рис. 1.117).

Рис. 1.117.Вкладка Вид
Очень важно, чтобы вы понимали, что все многочисленные команды этого меню не меняют сам документ! Они меняют только его представление на экране.
Режимы просмотра документа
Оказывается, документ на экране можно отобразить несколькими способами. Смотрим, какими же.
• Разметка страницы.Этот режим выбран программой автоматически. В нем отображаются разбивка на страницы, границы листа, а также верхние, нижние и боковые поля документа.
• Режим чтения.Используется для удобного и комфортного чтения документа прямо на экране (рис. 1.118). Не отображаются лишние в данном случае элементы экрана (например, вкладки ленты), чтобы вы наслаждались чтением, не напрягая глаза.
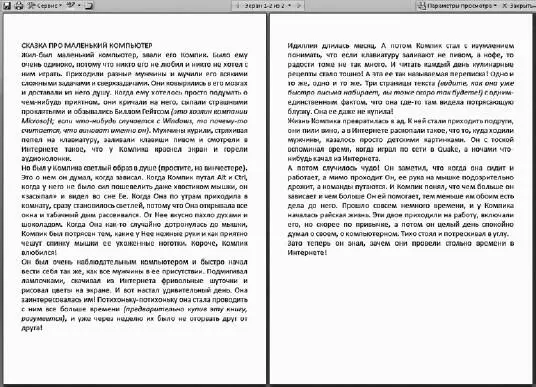
Рис. 1.118.Вид документа в Режиме чтения
• Веб-документ.Так будет выглядеть документ, если мы захотим разместить его на страничке в Интернете.
• Структура.Этот режим очень удобен для работы с большими документами, состоящими из кучи глав и разделов. В режиме структуры очень удобно перемещаться между ними и при необходимости изменять параметры заголовков и разделов с помощью кнопочек вкладки Структура,которая появляется при переходе в этот режим.
Смотрите, как выглядит моя рукопись в режиме Структуры(рис. 1.119).
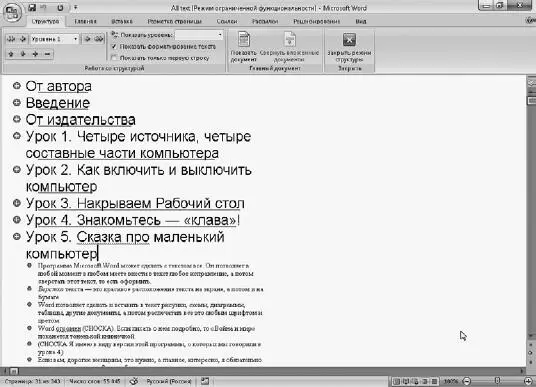
Рис. 1.119.Вид документа в режиме Структура
Видите, разделы и подразделы представлены на различных уровнях. Свернуть и развернуть уровень можно двойным щелчком кнопкой мыши на кружке с плюсиком слева от заголовка раздела. Одним щелчком на плюсике можно просто выделить отдельный уровень.
Смотрим на инструменты вкладки Структура.В раскрывающемся списке Показать уровеньможно выбрать, до какого уровня нужно отображать структуру (другими словами, как подробно нужно показывать заголовки документа). Самый большой уровень – первый, все его подразделы – это второй уровень, разбивка внутри подраздела – это третий уровень и т. д. В режиме структуры удобно отслеживать, не ошиблись ли вы с уровнем для какой-то части своего документа. Так, если раздел на самом деле должен быть подразделом, выделите его щелчком на плюсике у заголовка и щелкните на зелененькой стрелочке  Понизить уровень.Если же, наоборот, нужно «поднять» раздел, смело нажимайте Повысить уровень
Понизить уровень.Если же, наоборот, нужно «поднять» раздел, смело нажимайте Повысить уровень  (зеленая стрелочка смотрит влево).
(зеленая стрелочка смотрит влево).
Для закрытия режима структуры щелкните на большой красной кнопке с крестиком справа на ленте.
Черновик.Это самый удобный режим для набора текста, не содержащий ничего лишнего – нет границ страницы и полей, как будто вы набираете текст на бесконечном бумажном рулоне (рис. 1.120).
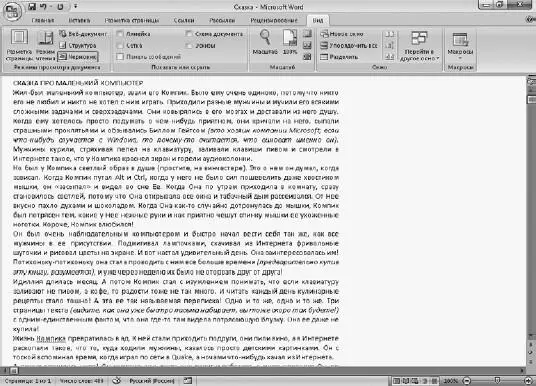
Рис. 1.120.Вид документа в режиме Черновик
Кстати, кнопки режимов отображения структуры продублированы в правом нижнем углу окна Word (слева от ползунка изменения масштаба):  .
.
Я думаю, название у этой группы само за себя говорящее. Итак, что же может от нас спрятаться?
• Линейка.Показывает горизонтальную и вертикальную линейки страницы. С ней мы уже знакомы.
• Сетка.Вы привыкли писать на бумаге в клеточку? Тогда эта сетка для вас! На самом деле она удобна, когда работаешь с таблицами, рисунками и фигурами или нужно что-то выровнять по вертикали.
• Схема документа.Слева на панельке вам покажут все заголовки вашего документа. Щелкая на них, вы сможете быстро перемещаться от одного раздела к другому (имеет смысл лишь в случае больших документов).
• Эскизы.Опять-таки, слева на панели вам покажут все страницы вашего документа в уменьшенном варианте. Можно быстро переместиться к нужной странице, пролистывая эскизы и щелкая на необходимых.
Читать дальше
Конец ознакомительного отрывка
Купить книгу


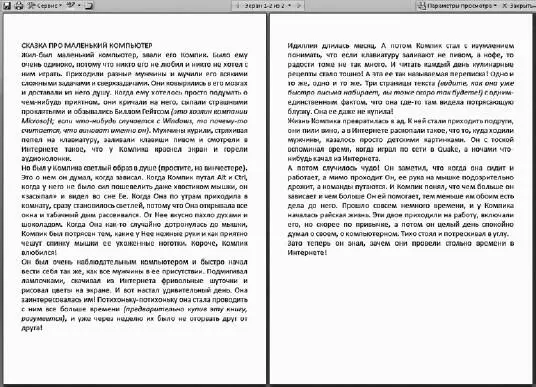
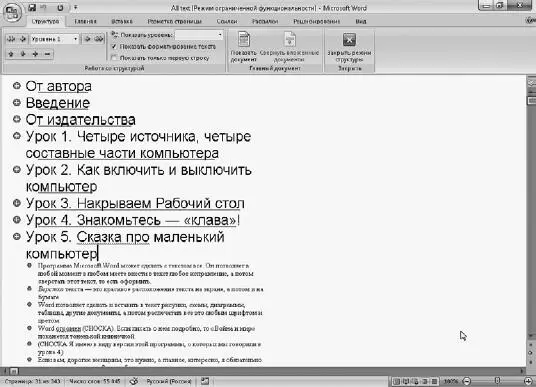
 Понизить уровень.Если же, наоборот, нужно «поднять» раздел, смело нажимайте Повысить уровень
Понизить уровень.Если же, наоборот, нужно «поднять» раздел, смело нажимайте Повысить уровень  (зеленая стрелочка смотрит влево).
(зеленая стрелочка смотрит влево).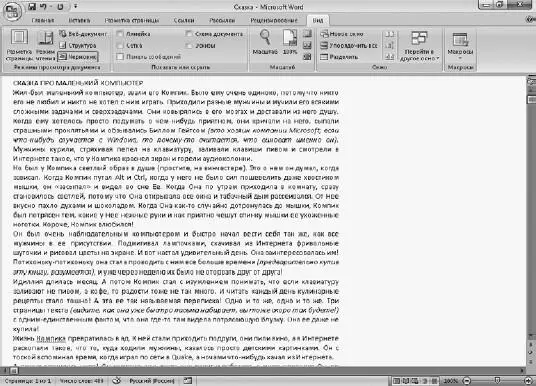
 .
.










