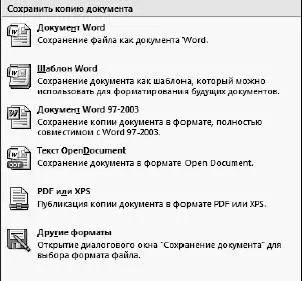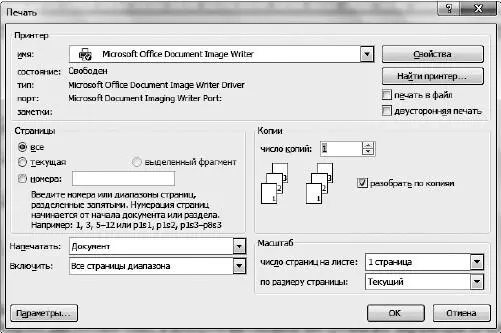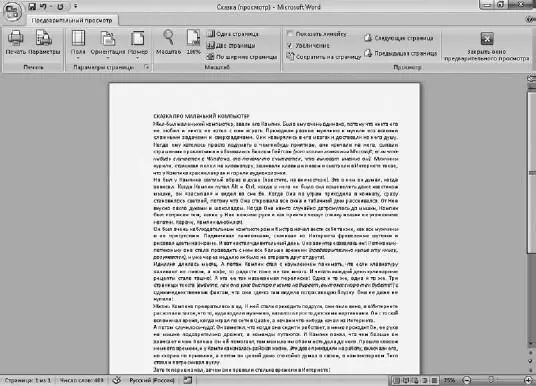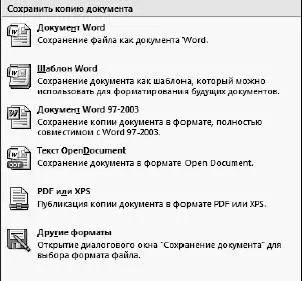
Рис. 1.126.Меню Сохранить как
А теперь очень важная информация к размышлению.
Документы, сохраненные в формате Word 2007 (а именно в таком формате мы их и сохраняли, наши файлы имеют расширение DOCX), нельзя открыть на компьютере, где установлена одна из предыдущих версий Word. Помните об этом при отправке документа коллегам или друзьям и в том случае, если собираетесь работать с ним на другом компьютере. В таких случаях для сохранения нужно использовать формат, поддерживаемый предыдущими версиями Word. Чтобы сохранить документ в формате предыдущих версий Word, нажмите Кнопку «Office»и наведите указатель мыши на строку Сохранить как.Появится список, в котором нужно щелкнуть на пункте Документ Word 97-2003.А дальше все как обычно – вы увидите окно сохранения, в котором уже знаете, что делать.
Чтобы вы не пугались, документы, созданные в Word более ранних версий, без проблем открываются в Word 2007. Но открываются они в режиме ограниченной функциональности (рис. 1.127).

Рис. 1.127.Документ из «старого» Word
Многие пункты меню в таком режиме просто не будут работать. Но, если понадобится, вам уже не составит никакого труда взять и пересохранить этот документ в формате Word 2007.
Кстати, когда открыт такой «ограниченный» документ, в меню Кнопки «Office»появляется новая кнопка Преобразовать(рис. 1.128).

Рис. 1.128.Можем сразу преобразовать документ
Так что вы справитесь с задачей легким движением руки.
Остальные форматы, в которых можно сохранить ваш документ, мы рассматривать не будем.
Список команды Печатьвключает следующие команды (рис. 1.129).

Рис. 1.129.Меню Печать
• Печать.Откроет диалоговое окно, в котором вы сможете настроить все параметры печати (рис. 1.130).
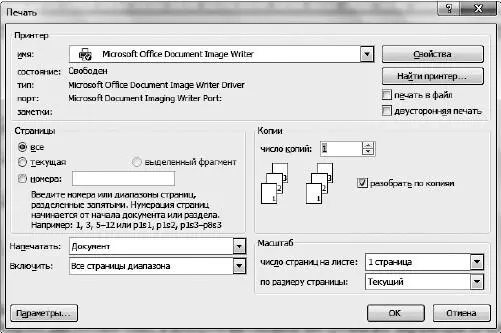
Рис. 1.130.Окно Печать
Вы сможете выбрать принтер, решить, какие страницы печатать, задать количество копий и число страниц на напечатанном листе. Когда все выберете, не забудьте нажать ОК.
• Быстрая печать.Если вы хотите распечатать документ без всех этих дополнительных настроек, то просто нажмите эту кнопку.
• Предварительный просмотр.Выбрав эту команду, вы сможете увидеть, как будет выглядеть текст на листе бумаги. Вот такой вид будет иметь файл, если его распечатать (рис. 1.131). В этом режиме сразу будут видны все недостатки (например, что название расположено не по центру). Указатель мыши при этом примет вид лупы. Щелкнув на странице, вы сможете увеличить ее для более детального просмотра. Повторный щелчок приведет к уменьшению масштаба.
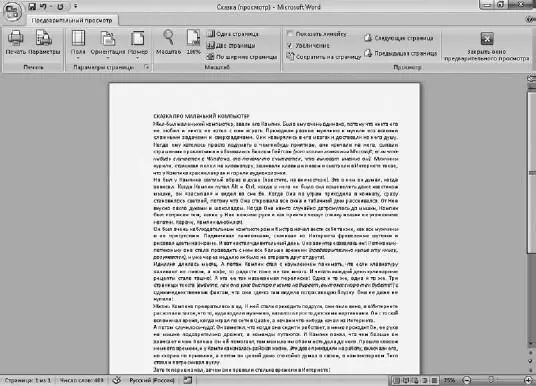
Рис. 1.131.Предварительный просмотр документа
Чтобы закрыть окно предварительного просмотра, щелкните на большой красной кнопке с крестиком справа на ленте.
Эта строка меню содержит команды, которые помогут вам подготовить ваш файл к рассылке.
Здесь находятся команды, которые помогут вам отправить файл. По электронной почте, используя Bluetooth или по факсу.
Поможет вам выложить текст в Интернете или опубликовать на сервере для коллективного доступа.
В правой части меню Кнопки «Office»вы видите список файлов, которые открывались последними. Это очень удобно, когда вы не знаете, в какую папку сохранили файл, но помните, что вчера с ним работали. Загружаете Word, нажимаете Кнопку «Office»и из меню выбираете свой документ.
В самом низу меню Кнопки «Office»находится почти волшебная кнопка Параметры Word.Это центр управления полетами, это святая святых программы. Готовы? Щелкайте на ней!
Читать дальше
Конец ознакомительного отрывка
Купить книгу