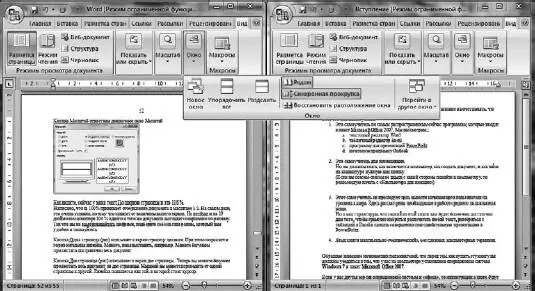Кнопки этой группы позволяют увеличивать и уменьшать буквы на экране. На мой взгляд, куда удобнее пользоваться регулятором масштаба в нижнем правом углу окна, но раз уж они есть…
Кнопка Масштаботкрывает одноименное диалоговое окно (рис. 1.121).
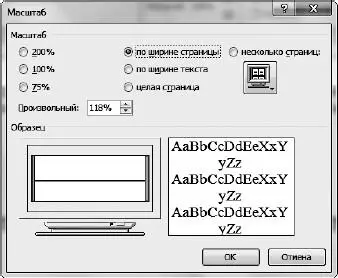
Рис. 1.121.Масштаб
Как видите, сейчас у меня текст выровнен по ширине страницы,а масштаб у него 118 %.
Вернемся к группе Масштабвкладки Вид.Подсказка к кнопке 100 %  говорит, что при нажатии данной кнопки документ будет отображаться в 100 %-ном масштабе, то есть 1:1. На самом деле это очень условно, потому что все зависит от величины экрана вашего компьютера. На нетбуке и на 19-дюймовом мониторе 100 % одного и того же документа выглядят совершенно по-разному. Так что вы не заморачивайтесь цифрами, подберите себе на глаз режим, который вам удобен, и пользуйтесь.
говорит, что при нажатии данной кнопки документ будет отображаться в 100 %-ном масштабе, то есть 1:1. На самом деле это очень условно, потому что все зависит от величины экрана вашего компьютера. На нетбуке и на 19-дюймовом мониторе 100 % одного и того же документа выглядят совершенно по-разному. Так что вы не заморачивайтесь цифрами, подберите себе на глаз режим, который вам удобен, и пользуйтесь.
Кнопка Одна страница  вписывает в экран страницу целиком. При этом сохраняется горизонтальная линейка – можно поля выставить, например. В таком постраничном виде можно пролистать с помощью ползунка весь документ.
вписывает в экран страницу целиком. При этом сохраняется горизонтальная линейка – можно поля выставить, например. В таком постраничном виде можно пролистать с помощью ползунка весь документ.
Кнопка Две страницы  вписывает в экран две страницы. Теперь вы можете бегунком пролистать весь документ по две страницы. Щелкая мышкой, вы можете переходить от одной страницы к другой. Линейка появляется над той, в которой установлен курсор.
вписывает в экран две страницы. Теперь вы можете бегунком пролистать весь документ по две страницы. Щелкая мышкой, вы можете переходить от одной страницы к другой. Линейка появляется над той, в которой установлен курсор.
Кнопка По ширине страницы  растягивает страницу на всю ширину экрана.
растягивает страницу на всю ширину экрана.
И еще раз напоминаю, если вы увеличиваете масштаб, то вы просто смотрите на свой документ как будто через увеличительное стекло. Сам документ от этого не изменится. Вы изменяете вид букв только на экране.
В этой группе находятся всякие инструменты для работы с окном программы.
Кнопка Новое окнооткрывает еще одно окно с текущим документом. То есть у вас появятся два абсолютно одинаковых окна.
При нажатии кнопки Упорядочить всевсе открытые у вас на данный момент окна будут расположены на экране аккуратной стопочкой.
С помощью кнопки Разделитьможно разделить окно на две части. Щелкаете на кнопке Разделить,а потом щелкаете в том месте документа, где вы хотите поместить разделительную черту. Теперь вы можете смотреть и редактировать две части одного документа одновременно. Надоест – нажмите кнопку Снять разделение,которая появится вместо кнопки Разделить.
Если у вас открыто несколько документов в Word, то вы можете выбрать два из них и открыть их рядом, щелкнув на кнопке Рядом  (рис. 1.122).
(рис. 1.122).
Как вы видите, на рисунке расположены два окна рядом, в первом открыта вкладка Окна.
Синхронная прокрутка– это кнопка как раз для такого режима. Оба окна будут прокручиваться одним ползунком (или если вы будете крутить колесико мыши).
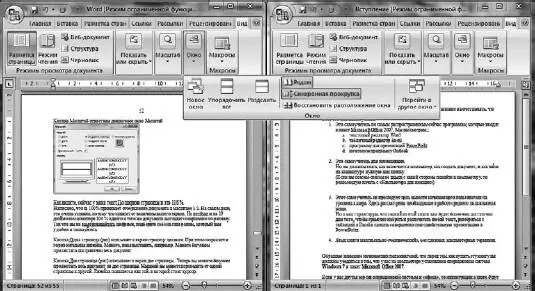
Рис. 1.122.Окна Рядом
Оба окна самостоятельны и независимы друг от друга. Вы можете их закрывать, разворачивать на весь экран и сворачивать. Но как только вы захотите вернуться в режим Рядом,нажмите кнопку Восстановить расположение окна.
Когда окна размещены рядом, вы можете легко переходить из одного в другое, просто щелкая в нужном окне мышкой.
Что там еще осталось в группе Окновкладки Вид?
Если у вас открыто несколько документов в Word, то нажмите кнопку Перейти в другое окнои выберите в появившемся списке документ, к которому вы хотели бы перейти. По-моему, удобнее это делать с помощью эскизов Word на Панели задачWindows, но возможности лишними не бывают.
Из справки Word: « Макрос – это набор команд и инструкций, группируемых вместе в виде единой команды для автоматического выполнения задачи».
Другими словами, это такие мини-программки, которые создают, используя программистские приемы.
Рассмотрение этих приемов явно выходит за рамки самоучителя для начинающих пользователей, поэтому оставим их до того момента, как станем серьезными и матерыми пользователищами.
Читать дальше
Конец ознакомительного отрывка
Купить книгу

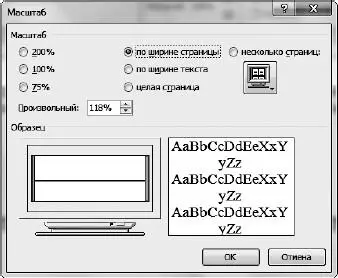
 говорит, что при нажатии данной кнопки документ будет отображаться в 100 %-ном масштабе, то есть 1:1. На самом деле это очень условно, потому что все зависит от величины экрана вашего компьютера. На нетбуке и на 19-дюймовом мониторе 100 % одного и того же документа выглядят совершенно по-разному. Так что вы не заморачивайтесь цифрами, подберите себе на глаз режим, который вам удобен, и пользуйтесь.
говорит, что при нажатии данной кнопки документ будет отображаться в 100 %-ном масштабе, то есть 1:1. На самом деле это очень условно, потому что все зависит от величины экрана вашего компьютера. На нетбуке и на 19-дюймовом мониторе 100 % одного и того же документа выглядят совершенно по-разному. Так что вы не заморачивайтесь цифрами, подберите себе на глаз режим, который вам удобен, и пользуйтесь. вписывает в экран страницу целиком. При этом сохраняется горизонтальная линейка – можно поля выставить, например. В таком постраничном виде можно пролистать с помощью ползунка весь документ.
вписывает в экран страницу целиком. При этом сохраняется горизонтальная линейка – можно поля выставить, например. В таком постраничном виде можно пролистать с помощью ползунка весь документ. вписывает в экран две страницы. Теперь вы можете бегунком пролистать весь документ по две страницы. Щелкая мышкой, вы можете переходить от одной страницы к другой. Линейка появляется над той, в которой установлен курсор.
вписывает в экран две страницы. Теперь вы можете бегунком пролистать весь документ по две страницы. Щелкая мышкой, вы можете переходить от одной страницы к другой. Линейка появляется над той, в которой установлен курсор. растягивает страницу на всю ширину экрана.
растягивает страницу на всю ширину экрана. (рис. 1.122).
(рис. 1.122).