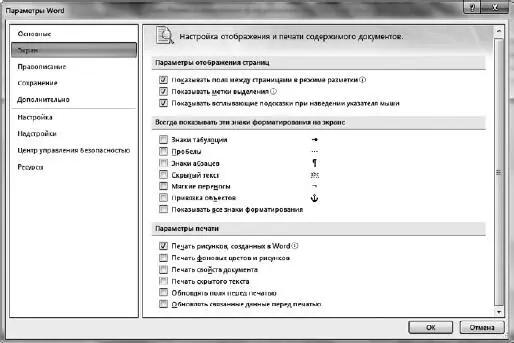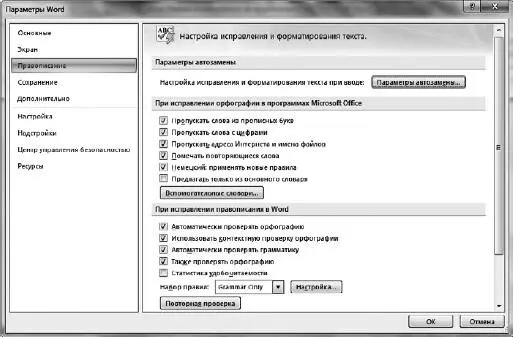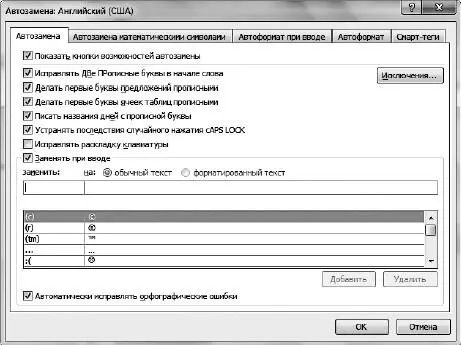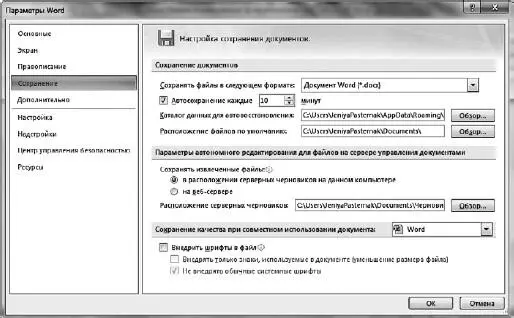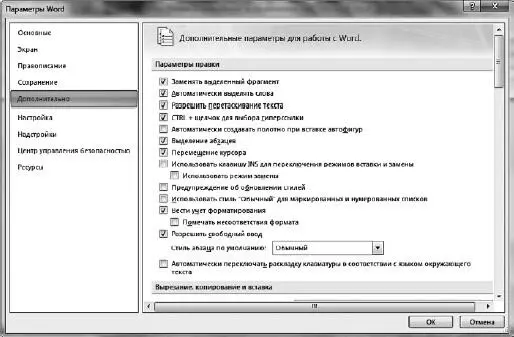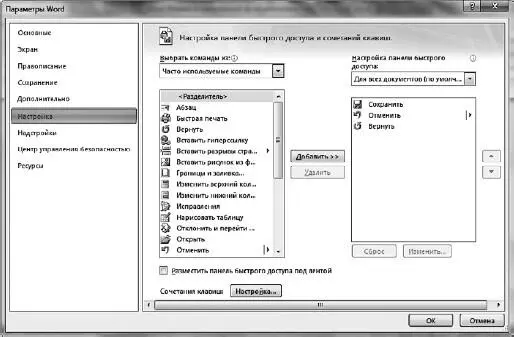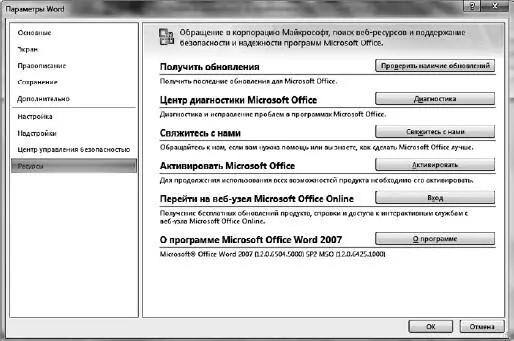Появится окно с кучей разделов и настроек. Сейчас раскрыт раздел Основные(рис. 1.132). Я думаю, вы уже догадались, что те команды, рядом с которыми стоит «птичка», включены, остальные вы легко и просто сможете включить, установив «птичку».

Рис. 1.132.Основные параметры Word
В дебри не полезем, а из несложного вы можете поменять цветовую схему программы и изменить стиль всплывающих подсказок (ну, или можете отключить их совсем).
Следующий раздел Экран(рис. 1.133). Здесь можно настроить то, что вы увидите на экране и на бумаге.
Вы можете включить непечатаемые символы, и они будут видны постоянно.
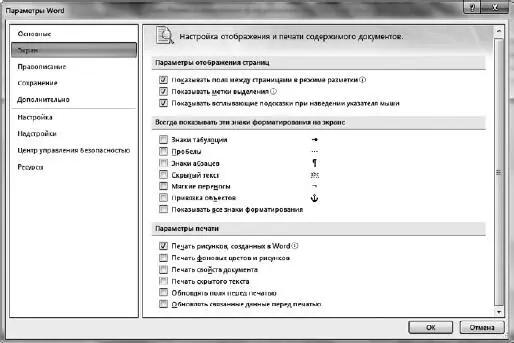
Рис. 1.133.Параметры Word, раздел Экран
Раздел Правописаниесодержит настройки исправлений и форматирования (рис. 1.134).
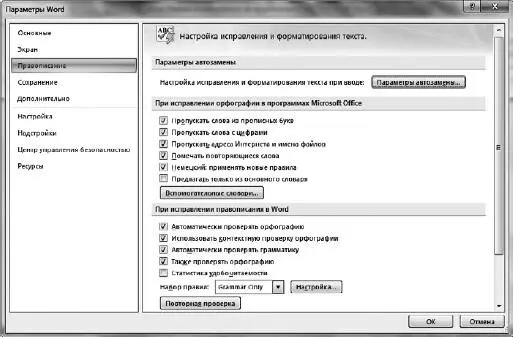
Рис. 1.134.Параметры Word, раздел Правописание
Первое, на что я хочу обратить ваше внимание, – кнопка Параметры автозамены.При ее нажатии открывается окно (рис. 1.135).
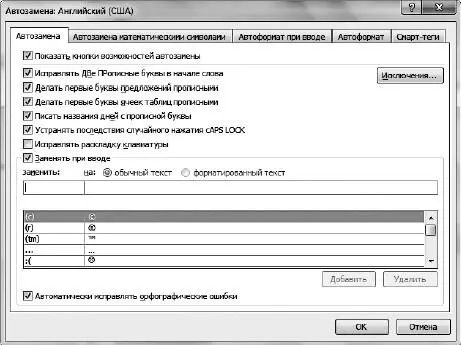
Рис. 1.135.Окно Автозамена
Вы замечали, что Word сам исправляет, если вы нечаянно нажали клавишу Caps Lockили набрали две прописные буквы в начале слова? И это не чудо, просто все задано в настройках.
Вы можете сами ввести последовательность символов в поле заменитьи указать в поле на,на какие буквы нужно заменить эту последовательность символов.
Это очень удобно, если вы часто используете какие-нибудь экзотические значки, которых нет на клавиатуре.
Остальные вкладки окна Автозаменарассмотрите сами.
С помощью настроек раздела Сохранениеокна Параметры Wordнастраивается автосохранение (вы можете указать удобное вам количество минут) и место, куда по умолчанию сохраняется документ (рис. 1.136).
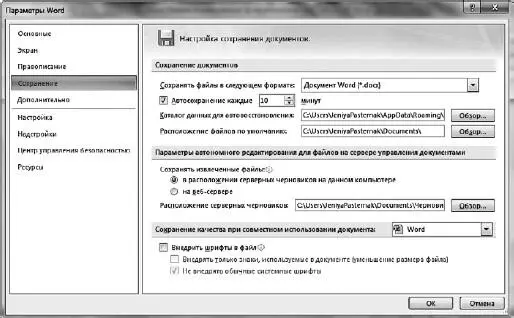
Рис. 1.136.Параметры Word, раздел Сохранение
Следующий раздел – Дополнительно(рис. 1.137).
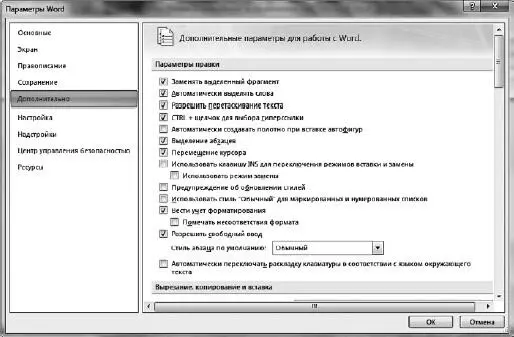
Рис. 1.137.Параметры Word, раздел Дополнительно
Список, который находится в разделе Дополнительно,не влезает в один экран, он и в два экрана не влезет. Если интересно, пролистайте и посмотрите, сколько всего вы можете включить и выключить.
Раздел Настройкапозволяет настроить панель быстрого доступа (рис. 1.138). Вы можете выбрать любую команду, щелкнуть на кнопке Добавить,и команда окажется у вас на панели.
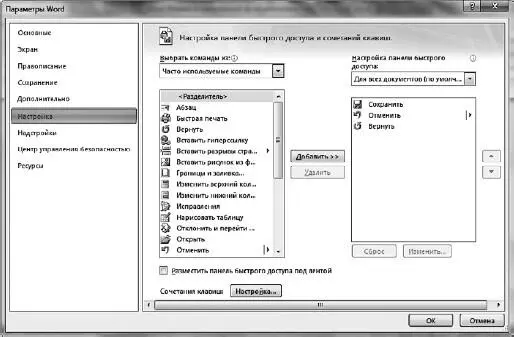
Рис. 1.138.Параметры Word, раздел Настройка
Разделы Надстройкаи Центр управления безопасностьюмы пропустим, скольку они не представляют для нас интереса.
В разделе Ресурсыобратите внимание на координаты компании Microsoft в Интернете (рис. 1.139). Чтобы попасть на эти сайты, компьютер, естественно, должен быть подключен к Сети.
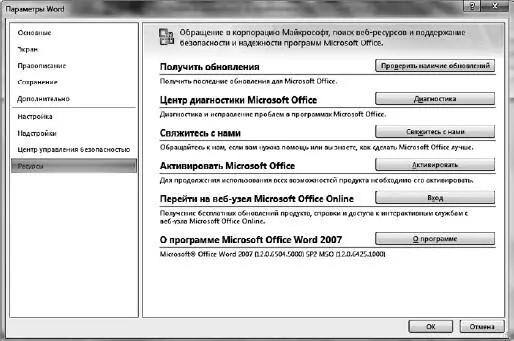
Рис. 1.139.Параметры Word, раздел Ресурсы
Итак, мы с вами изучили программу Word.
Конечно, мы разобрали ее не досконально, но полученных знаний вам с лихвой хватит на то, чтобы разобраться во всех остальных премудростях самостоятельно.
Удачи!
А желающие двигаться дальше переходят ко второй главе.
Глава 2
Табличный редактор Microsoft Excel
Первые шаги
Вводим и редактируем данные в ячейках
Работа с ячейками
Работа с листами
Форматирование ячеек
Формат чисел
Проведение расчетов
Решим-ка задачку
Ошибки в формулах
Строим диаграмму
Сортировка, фильтрация и поиск
Excel – уникальная и очень распространенная программа. В наше время ни один офисный компьютерный труженик просто не имеет морального права быть с ней незнакомым – все расчеты и отчеты в фирмах, как правило, составляются именно в ней. Так что если вы претендуете на звание уверенной пользовательницы ПК, придется попотеть и изучить Excel [9].
Читать дальше
Конец ознакомительного отрывка
Купить книгу