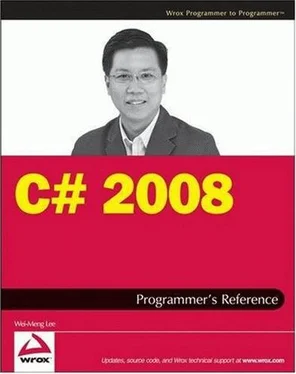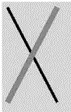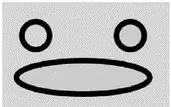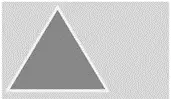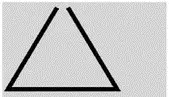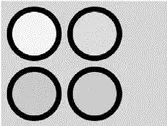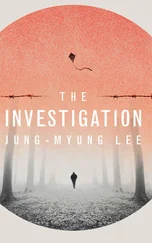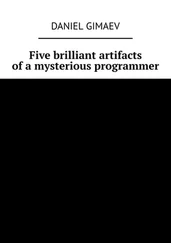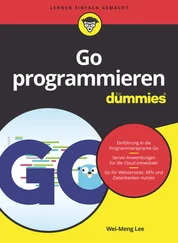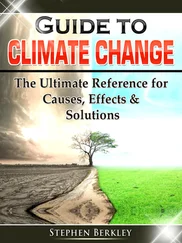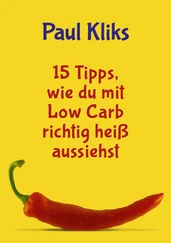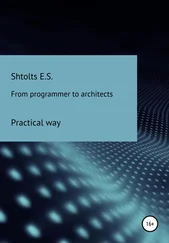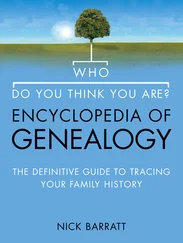Drawing Shapes
One of the key capabilities of Silverlight is the support for drawing objects of different shapes and sizes. Silverlight provides the following basic shape elements:
□ Rectangle
□ Ellipse
□ Line
□ Polygon
□ Polyline
Rectangle
A element draws a rectangle (or square) with optional rounded corners. To specify rounded corners, use the RadiusXand RadiusYattributes. Edit the UI.xamlfile created in the previous section and replace its content with the following:
xmlns="http://schemas.microsoft.com/client/2007"
xmlns:x="http://schemas.microsoft.com/winfx/2006/xaml">
Canvas.Left="10" Canvas.Top="10"
Height="100" Width="200"
Stroke="Black"
StrokeThickness="10"
Fill="Yellow"
RadiusX="10"
RadiusY="10"/>
Canvas.Left="60" Canvas.Top="60"
Height="200" Width="180"
Stroke="Black"
StrokeThickness="10"
Fill="LightBlue"
RadiusX="30"
RadiusY="30"/>
Reload Default.htmlin the web browser. Figure 19-7 shows the output.

Figure 19-7
Line
A element draws a line on the Canvas control. Edit the UI.xamlfile created in the previous section and replace its content with the following:
xmlns="http://schemas.microsoft.com/client/2007"
xmlns:x="http://schemas.microsoft.com/winfx/2006/xaml">
Stroke="black" StrokeThickness="5"/>
Stroke="red" StrokeThickness="10"/>
Reload the Default.htmlfile in the web browser, and observe the output (see Figure 19-8).
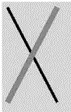
Figure 19-8
Ellipse
An element draws a circle (or oval) on the Canvascontrol. Edit the UI.xamlfile created in the previous section, and replace its content with the following:
xmlns="http://schemas.microsoft.com/client/2007"
xmlns:x="http://schemas.microsoft.com/winfx/2006/xaml">
Canvas.Left="30" Canvas.Top="30" Height="60" Width="60"
Stroke="Black" StrokeThickness="10" Fill="Pink"/>
Canvas.Left="200" Canvas.Top="30" Height="60" Width="60"
Stroke="Black" StrokeThickness="10" Fill="LightBlue"/>
Canvas.Left="20" Canvas.Top="100" Height="70" Width="250"
Stroke="Black" StrokeThickness="10" Fill="LightGreen"/>
Reload Default.htmlin the web browser. Figure 19-9 shows the output.
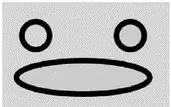
Figure 19-9
Polygon
A element draws a shape with arbitrary number of sides. Edit UI.xamlagain, replacing its content with the following:
xmlns="http://schemas.microsoft.com/client/2007"
xmlns:x="http://schemas.microsoft.com/winfx/2006/xaml">
Stroke="Yellow" StrokeThickness="5" Fill="Red"/>
Reload Default.htmlin the web browser to see the result (see Figure 19-10).
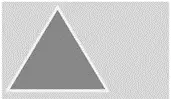
Figure 19-10
Polyline
A element draws a series of connected lines. Edit the UI.xamlfile and replace its content with the following:
xmlns="http://schemas.microsoft.com/client/2007"
xmlns:x="http://schemas.microsoft.com/winfx/2006/xaml">
Stroke="Black" StrokeThickness="8"/>
Reload Default.htmlin the web browser, and observe the output (see Figure 19-11).
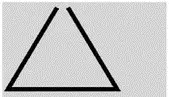
Figure 19-11
Painting Shapes
The Fillattribute that you have seen in many of the previous examples fills (paints) a shape with a solid color. However, the fill is not restricted to solid colors. Silverlight supports various ways to paint a shape:
□ SolidColorBrush
□ LinearGradientBrush
□ RadialGradientBrush
□ ImageBrush
Using SolidColorBrush
The element paints an area with a solid color. Edit the UI.xamlfile created in the previous section, and replace its content with the following:
xmlns="http://schemas.microsoft.com/client/2007"
xmlns:x="http://schemas.microsoft.com/winfx/2006/xaml">
Canvas.Left="10" Canvas.Top="10"
Height="100" Width="100"
Stroke="Black" StrokeThickness="10" Fill="Yellow"/>
Canvas.Left="120" Canvas.Top="10"
Height="100" Width="100"
Stroke="Black" StrokeThickness="10"
Fill="#A3FC96"/>
Canvas.Left="10" Canvas.Top="120"
Height="100" Width="100"
Stroke="Black" StrokeThickness="10"
Fill="#A3FC96FF"/>
Canvas.Left="120" Canvas.Top="120"
Height="100" Width="100"
Stroke="Black" StrokeThickness="10">
In this example, the Fillattribute specifies the solid color to use to fill up the particular element. Reload the Default.htmlfile in the web browser, and observe the output in your browser (see Figure 19-12).
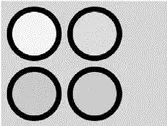
Figure 19-12
Using LinearGradientBrush
The LinearGradientBrushelement paints an area with a linear gradient. Edit the UI.xamlfile again, replacing its content with the following:
xmlns=http://schemas.microsoft.com/client/2007
xmlns:x="http://schemas.microsoft.com/winfx/2006/xaml">
Canvas.Left="10" Canvas.Top="10"
Height="100" Width="100"
Stroke="Black" StrokeThickness="10">
Canvas.Left="120" Canvas.Top="10"
Читать дальше