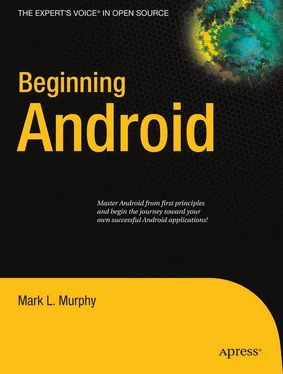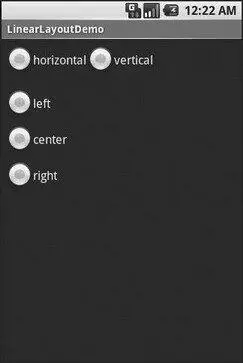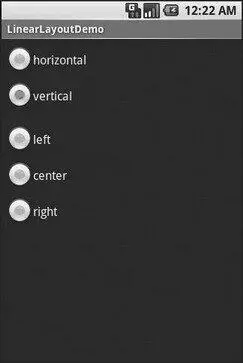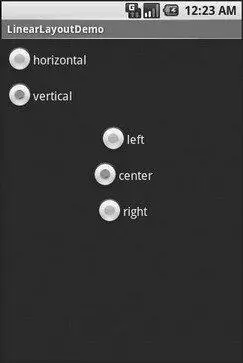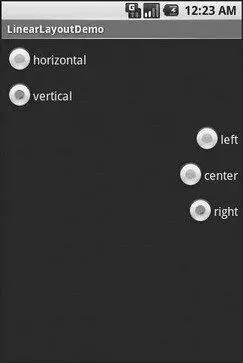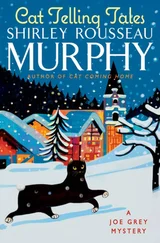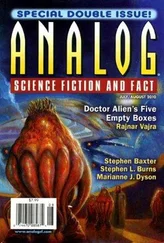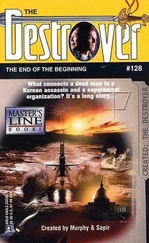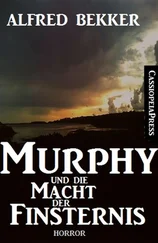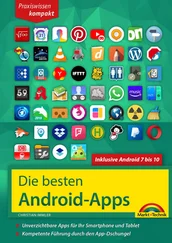The bottom RadioGroupis a column ( android:orientation="vertical") of three RadioButtonwidgets. Again, we have 5pxof padding on all sides and a “natural” height ( android:layout_height="wrap_content"). However, we have set android:layout_widthto be fill_parent, meaning the column of radio buttons “claims” the entire width of the screen.
To adjust these settings at runtime based on user input, we need some Java code:
packagecom.commonsware.android.containers;
importandroid.app.Activity;
importandroid.os.Bundle;
importandroid.view.Gravity;
importandroid.text.TextWatcher;
importandroid.widget.LinearLayout;
importandroid.widget.RadioGroup;
importandroid.widget.EditText;
public classLinearLayoutDemo extendsActivity
implementsRadioGroup.OnCheckedChangeListener {
RadioGroup orientation;
RadioGroup gravity;
@Override
publicvoid onCreate(Bundle icicle) {
super. onCreate(icicle);
setContentView(R.layout.main);
orientation=(RadioGroup) findViewById(R.id.orientation);
orientation. setOnCheckedChangeListener( this);
gravity=(RadioGroup) findViewById(R.id.gravity);
gravity. setOnCheckedChangeListener( this);
}
publicvoid onCheckedChanged(RadioGroup group, int checkedId) {
if(group==orientation) {
if(checkedId==R.id.horizontal) {
orientation. setOrientation(LinearLayout.HORIZONTAL);
} else{
orientation. setOrientation(LinearLayout.VERTICAL);
}
} else if(group==gravity) {
if(checkedId==R.id.left) {
gravity. setGravity(Gravity.LEFT);
} else if(checkedId==R.id.center) {
gravity. setGravity(Gravity.CENTER_HORIZONTAL);
} else if(checkedId==R.id.right) {
gravity. setGravity(Gravity.RIGHT);
}
}
}
}
In onCreate(), we look up our two RadioGroupcontainers and register a listener on each, so we are notified when the radio buttons change state ( setOnCheckedChangeListener(this)). Since the activity implements OnCheckedChangeListener, the activity itself is the listener.
In onCheckedChanged()(the callback for the listener), we see which RadioGrouphad a state change. If it was the orientation group, we adjust the orientation based on the user’s selection. If it was the gravity group, we adjust the gravity based on the user’s selection.
Figure 7-2 shows the result when the sample application is first launched inside the emulator.
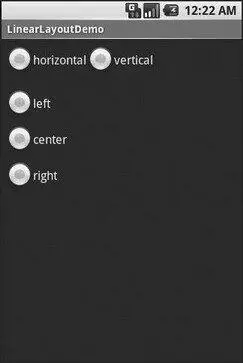
Figure 7-2. The LinearLayoutDemo sample application, as initially launched
If we toggle on the Vertical radio button, the top RadioGroupadjusts to match (see Figure 7-3).
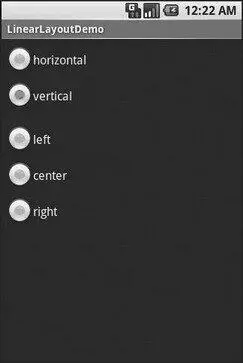
Figure 7-3. The same application, with the Vertical radio button selected
If we toggle the Center or Right radio button, the bottom RadioGroupadjusts to match (see Figures 7-4 and 7-5).
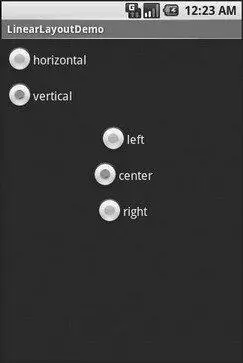
Figure 7-4. The same application, with the Vertical and Center radio buttons selected
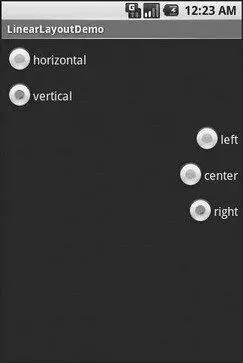
Figure 7-5. The same application, with the Vertical and Right radio buttons selected
RelativeLayout, as the name suggests, lays out widgets based upon their relationship to other widgets in the container and in the parent container. You can place Widget X below and to the left of Widget Y, or have Widget Z’s bottom edge align with the bottom of the container, and so on.
This is reminiscent of James Elliott’s RelativeLayout [13] http://www.onjava.com/pub/a/onjava/2002/09/18/relativelayout.html
for use with Java Swing.
To make all this work, we need ways to reference other widgets within an XML layout file, plus ways to indicate the relative positions of those widgets.
Positions Relative to a Container
The easiest relations to set up tie a widget’s position to that of its container:
• android:layout_alignParentTopsays the widget’s top should align with the top of the container.
• android:layout_alignParentBottomsays the widget’s bottom should align with the bottom of the container.
• android:layout_alignParentLeftsays the widget’s left side should align with the left side of the container.
• android:layout_alignParentRightsays the widget’s right side should align with the right side of the container.
• android:layout_centerHorizontalsays the widget should be positioned horizontally at the center of the container.
• android:layout_centerVerticalsays the widget should be positioned vertically at the center of the container.
• android:layout_centerInParentsays the widget should be positioned both horizontally and vertically at the center of the container.
All of these properties take a simple Boolean value ( trueor false).
Note that the padding of the widget is taken into account when performing these various alignments. The alignments are based on the widget’s overall cell (a combination of its natural space plus the padding).
Relative Notation in Properties
The remaining properties of relevance to RelativeLayouttake as a value the identity of a widget in the container. To identify and reference widgets this way, follow these steps:
1. Put identifiers ( android:idattributes) on all elements that you will need to address, of the form @+id/....
2. Reference other widgets using the same identifier value without the plus sign (@id/...).
For example, if Widget A is identified as @+id/widget_a, Widget B can refer to Widget A in one of its own properties via the identifier @id/widget_a.
Читать дальше