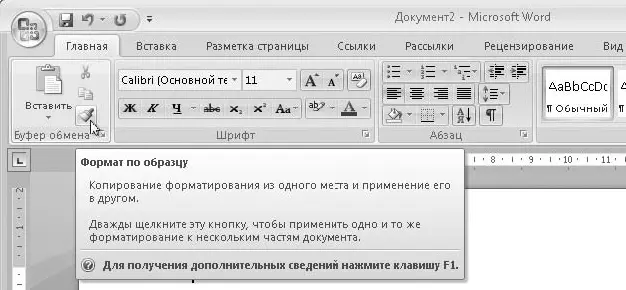Чтобы узнать назначение кнопки или команды на ленте, подведите к ней указатель мыши и задержите на пару секунд, после чего справочная информация появится во всплывающем окне (рис. 5.13).
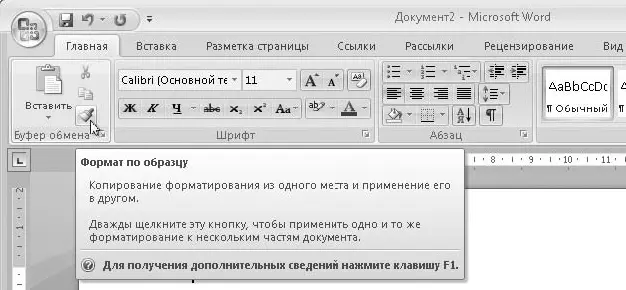
Рис. 5.13.Информация о кнопках и командах отображается во всплывающем окне
Практическая работа 28. Настройка рабочей среды Word
Задание.Изучить рабочую среду программы Word. Выполнить настройку панели быстрого доступа.
Последовательность выполнения
1. Запустите Word с помощью строки поиска в меню Пуски найдите все элементы окна программы, показанные на рис. 5.1.
2. Подведите указатель мыши к первой кнопке вкладки Главнаяи дождитесь появления всплывающей подсказки с ее названием. Повторяйте это действие для других кнопок, пока не найдете кнопки с названиями Увеличить размери Уменьшить размер.
3. Введите несколько слов в документ, изменяя для каждого нового слова размер шрифта с помощью найденных ранее кнопок Увеличить размери Уменьшить размер, а также кнопки Размер шрифта.
4. С помощью кнопок в правом нижнем углу окна (см. рис. 5.9) или кнопок вкладки Видпереключитесь в различные режимы просмотра документа. Для каждого режима подберите наиболее подходящий масштаб отображения, перемещая ползунок в правой части строки состояния.
5. С помощью кнопок вкладки Видвключите режим просмотра Разметка страницы иустановите масштаб По ширине страницы.
6. С помощью соответствующего флажка на вкладке Видвключите линейку, затем отключите ее.
7. Щелкните на кнопке Настройка панели быстрого доступаи в появившемся окне включите отображение кнопки Быстрая печать.
8. Добавьте на панель быстрого доступа кнопку установки масштаба по ширине страницы. Для этого:
1) найдите на ленте кнопку Вид ► Масштаб ► По ширине страницы;
2) щелкните на найденной кнопке правой кнопкой мыши и выполните команду Добавить на панель быстрого доступа.
9. Удалите с панели быстрого доступа добавленную вами кнопку По ширине страницы.Для этого щелкните на ней правой кнопкой мыши и выполните команду Удалить с панели быстрого доступа.
10. Самостоятельно выполните следующие действия:
•скройте ленту, затем верните ее отображение;
•переместите панель быстрого доступа под ленту, затем верните ее в строку заголовка.
11. Найдите в справочной системе Word информацию о сочетаниях клавиш в программе Word и попробуйте разобраться, как с помощью клавиатуры можно работать с лентой.
12. Закройте программу Word, при этом вы увидите запрос о сохранении изменений в документе, нажмите в окне кнопку Нет.
При наборе текста в программе Word обязательно придерживайтесь нескольких простых правил.
□Не нажимайте клавишу Enter для перехода на новую строку при наборе текста, Word это сделает автоматически при достижении конца текущей строки. Используйте нажатие клавиши Enter только для перехода на новую строку при завершении абзаца.
□Не используйте пробелы для создания абзацных отступов, таблиц или помещения заголовков в середину строки. Для этого в программе Word есть специальные средства.
□Не р а с т я г и в а й т е слова с помощью пробелов, для этого лучше использовать разреженный шрифт.
□Не переносите слова вручную, чтобы выровнять правую границу текста. Это можно сделать автоматически с помощью команд выравнивания и расстановки переносов.
□Не выполняйте ручную нумерацию абзацев или страниц. Для нумерации абзацев следует применить нумерованные списки, а для нумерации страниц – выполнить команду Вставка ► Колонтитулы ► Номер страницы.
□Точка, запятая или точка с запятой ставятся сразу после предыдущего слова, и после них обязательно нужно ставить пробел. Это правило также касается вопросительных и восклицательных знаков.
□Тире выделяется пробелами с обеих сторон, а дефис – вообще не выделяется пробелами, например в слове «премьер-министр».
□Кавычки и скобки всегда «прижимаются» к словам, которые в них заключены (между ними и прилегающим словом не должно быть пробелов).
Читать дальше
Конец ознакомительного отрывка
Купить книгу