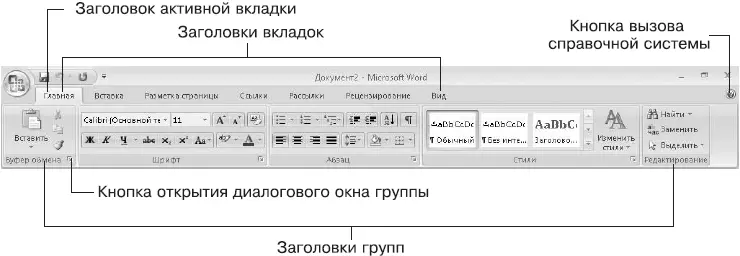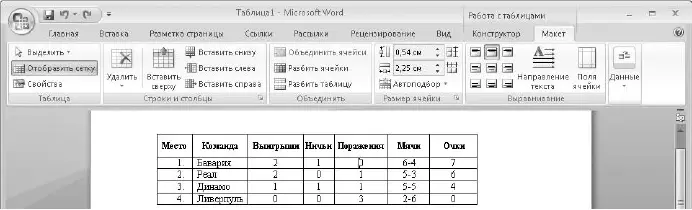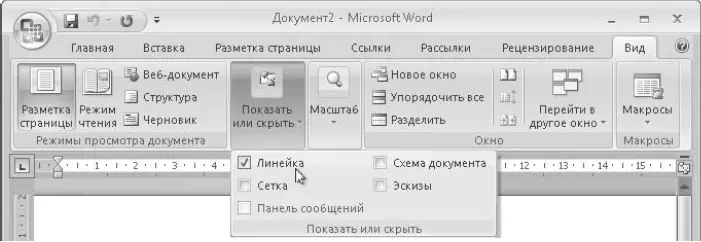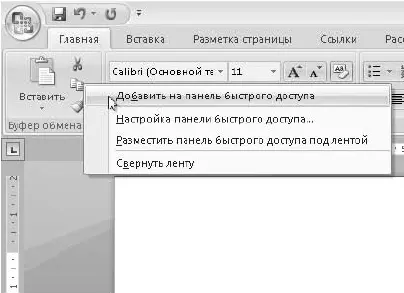□ Группы.На каждой вкладке команды разделены на группы – наборы сходных команд. Названия групп находятся в нижней части ленты.
□ Команды.В каждой группе имеется несколько команд, каждая из которых служит для выполнения определенного действия. Это могут быть кнопки, раскрывающиеся меню или поля для ввода данных. В правом нижнем углу некоторых групп также имеется специальная кнопка для открытия диалогового окна группы.
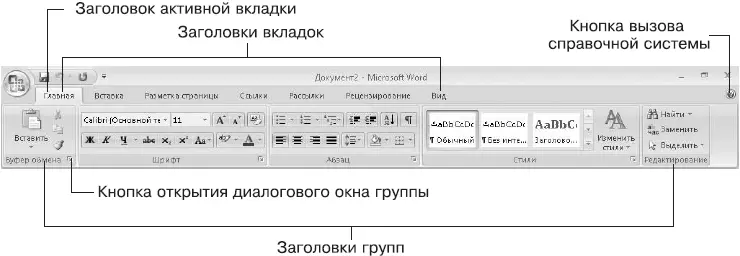
Рис. 5.4.Лента
Чтобы указать положение определенной кнопки или команды, мы будем использовать следующий синтаксис: Вкладка ► Группа ► Команда.Например, положение кнопки Вставить,которая находится в группе Буфер обменавкладки Главная(см. рис. 5.4), можно записать так: Главная ► Буфер обмена ► Вставить.
По умолчанию на ленте программы Word имеется семь основных вкладок, но при работе с некоторыми объектами автоматически появляются дополнительные, или контекстные, вкладки. Например, для работы с таблицами автоматически появляются две вкладки Макети Формат,объединенные общим названием Работа с таблицами(рис. 5.5). Контекстные вкладки будут автоматически появляться при работе с таблицами, рисунками, диаграммами и другими объектами.
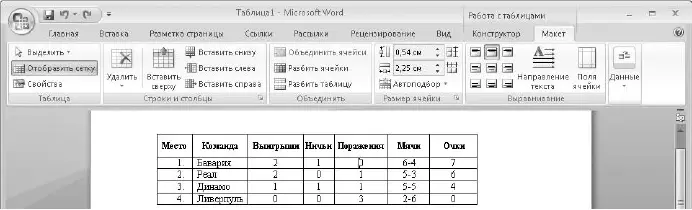
Рис. 5.5.В процессе работы с различными объектами на ленте появляются контекстные вкладки
Внешний вид ленты зависит от размеров окна программы Word. При уменьшении ширины окна размеры некоторых кнопок будут уменьшаться, а при дальнейшем уменьшении некоторые группы команд будут заменены одной кнопкой с раскрывающимся меню (рис. 5.6).
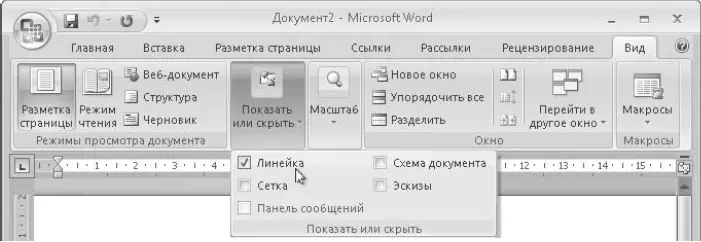
Рис. 5.6.При уменьшении ширины окна группа команд заменяется одной кнопкой
Настройка интерфейса Word
Первая вкладка ленты, с которой мы познакомимся более подробно, – это вкладка Вид(рис. 5.7). С ее помощью можно изменять режимы просмотра документа, выбирать масштаб, включать или выключать отображение элементов интерфейса, а также работать с окнами документов. Например, для включения линейки нужно на вкладке Видустановить флажок Линейкав группе Показать или скрыть.

Рис. 5.7.Вкладка Вид
Для добавления новых кнопок на панель быстрого доступа щелкните на кнопке Настройка панели быстрого доступа

В появившемся меню (рис. 5.8, слева) вы сможете включать или выключать отображение отдельных команд, устанавливая либо снимая соответствующие флажки. Список доступных команд не очень велик, но при необходимости вы можете добавить на панель быстрого доступа любую кнопку на ленте. Для этого щелкните на нужной кнопке правой кнопкой мыши и выберите в контекстном меню команду Добавить на панель быстрого доступа(рис. 5.8, справа). Для удаления любой кнопки с панели быстрого доступа щелкните на ней правой кнопкой мыши и выполните команду Удалить с панели быстрого доступа.

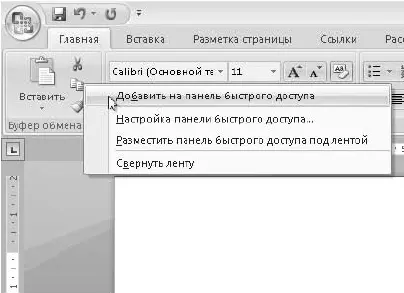
Рис. 5.8.Добавление новых кнопок на панель быстрого доступа
Панель быстрого доступа может быть размещена над лентой или под ней. Для смены положения панели нажмите кнопку Настройка панели быстрого доступаи в появившемся меню выполните команду Разместить под лентой,а если панель быстрого доступа уже находится под лентой, воспользуйтесь командой Разместить над лентой.
При необходимости увеличить рабочее пространство окна лента может быть временно скрыта, для чего достаточно дважды щелкнуть кнопкой мыши на заголовке текущей вкладки. В этом случае вы сможете временно отобразить любую вкладку щелчком кнопки мыши на ее заголовке, а для постоянного отображения ленты дважды щелкните кнопкой мыши на заголовке любой вкладки. Включать и выключать ленту вы можете также с помощью соответствующих команд контекстного меню или меню кнопки Настройка панели быстрого доступа(см. рис. 5.8).
Читать дальше
Конец ознакомительного отрывка
Купить книгу