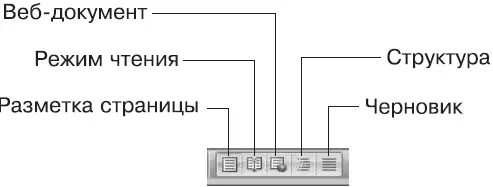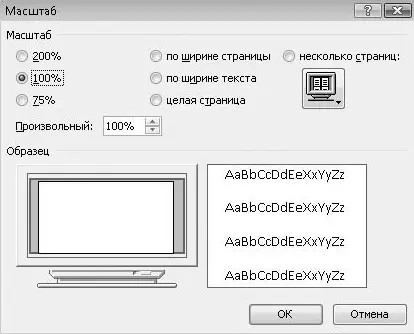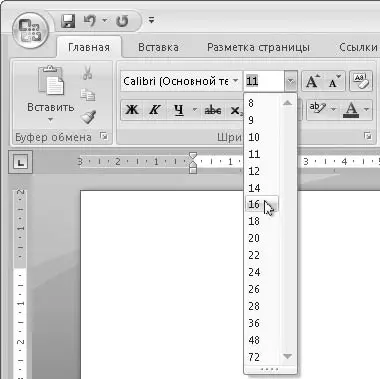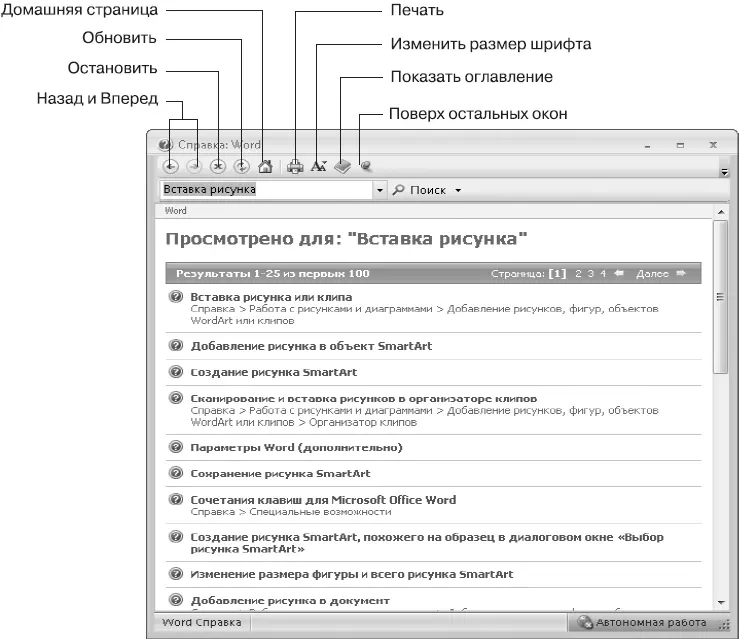Режимы работы с документами
Один и тот же документ может отображаться в Word по-разному, в зависимости от выбранного режима просмотра. Режимы переключаются с помощью кнопок вкладки Вид(см. рис. 5.7) или кнопок в правой части строки состояния (рис. 5.9).
Рассмотрим назначение режимов просмотра.
□ Разметка страницы.В этом режиме документ отображается так, как он будет выглядеть при печати. Это основной режим для форматирования документов.
□ Режим чтения.Специальный режим, позволяющий просматривать документ в наиболее удобном виде.
□ Веб-документ.Используется для создания веб-страниц средствами Microsoft Word.
□ Структура.Служит для работы с большими документами, в которых определены заголовки разделов.
□ Черновик.Этот режим удобен для набора и редактирования текста. В нем не отображаются границы страниц и некоторые объекты.
Начинающим пользователям лучше всего создавать и редактировать документы в режиме Разметка страницыи осваивать другие режимы по мере необходимости, например, для набора большого фрагмента текста можно переключиться в режим черновика, а затем вернуться в режим разметки страницы для форматирования.
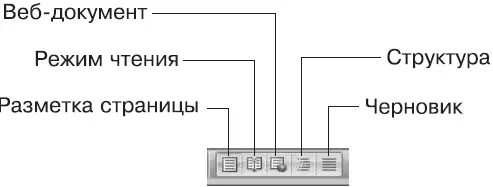
Рис. 5.9.Кнопки переключения режимов просмотра
Создание нового документа и набор текста
После запуска Word c помощью меню Пускновый документ будет создан автоматически, и вы сразу же можете вводить текст. Место ввода текста будет обозначено вертикальной мигающей линией – текстовым курсором. Для перемещения курсора и редактирования текста можно использовать клавиши, рассмотренные в уроке 1.4.
Для удобной работы с документом разверните окно Word на весь экран и установите наиболее подходящий масштаб с помощью ползунка в строке состояния или кнопок на вкладке Вид.Как правило, хороший результат дает применение масштаба По ширине страницы.Для выбора дополнительных вариантов масштаба нажмите на вкладке Видкнопку Масштаби укажите нужный вариант в диалоговом окне (рис. 5.10).
Помните, что изменение масштаба влияет только на отображение текста на экране, но не изменяет его действительного размера, который будет использоваться при печати. Если вы считаете, что текст документа является слишком крупным
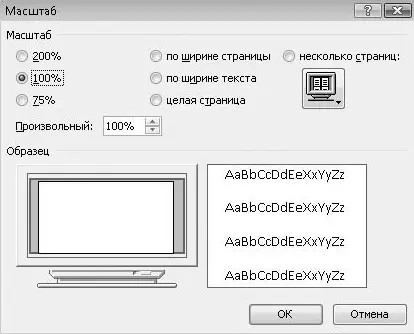
Рис. 5.10.Диалоговое окно Масштаб
или мелким, следует изменить используемый размер шрифта с помощью кнопки Размер шрифта, находящейся на вкладке Главная(рис. 5.11).
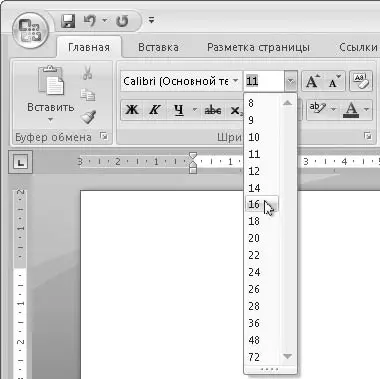
Рис. 5.11.Изменение размера шрифта
При отсутствии нужного размера шрифта в раскрывающемся списке вы можете ввести его вручную. Для этого щелкните кнопкой мыши в поле, где указан размер шрифта, так, чтобы текущее значение стало выделенным, затем введите новый размер шрифта и нажмите клавишу Enter. Вы также можете изменять размер шрифта с помощью кнопок Увеличить размери Уменьшить размер.
ВНИМАНИЕ
Чтобы изменить шрифт уже введенного текста, следует его предварительно выделить с помощью мыши. Если выделенный фрагмент отсутствует, то измененный шрифт будет применен к вновь вводимому тексту.
Справочная система приложений Office
Во всех приложениях семейства Microsoft Office для получения справочной информации лучше всего использовать поиск по ключевым словам. Например, вам нужно найти информацию о том, как вставить рисунок в текстовый документ. Для этого откройте окно справочной системы с помощью кнопки Справка

в правой части строки заголовка, затем введите в поле поиска слова Вставка рисункаи нажмите клавишу Enter. После появления результатов поиска (рис. 5.12) щелкните кнопкой мыши на наиболее подходящем из них для получения подробных инструкций.
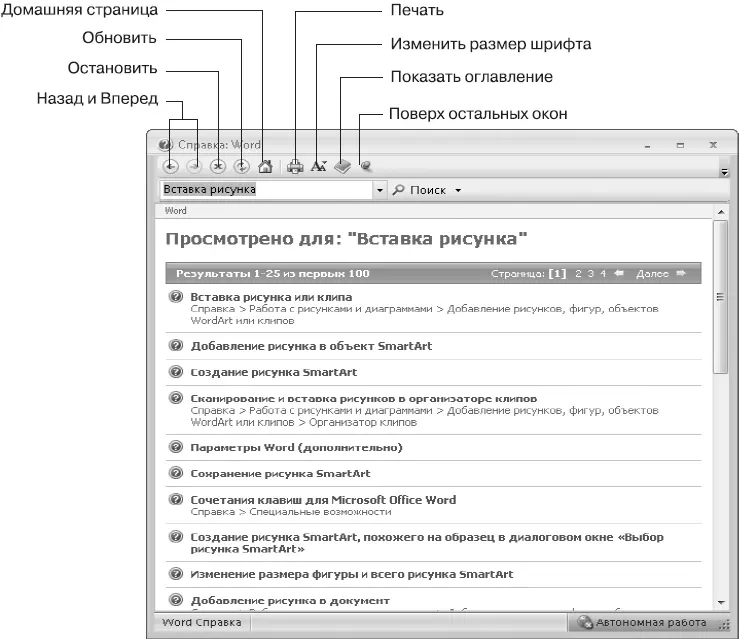
Рис. 5.12.Поиск информации в справочной системе Word
Для просмотра разделов справки нажмите кнопку Показать оглавлениев окне справочной системы. Однако поиск информации в оглавлении, как правило, отнимет у вас гораздо больше времени, чем поиск по ключевым словам.
Читать дальше
Конец ознакомительного отрывка
Купить книгу