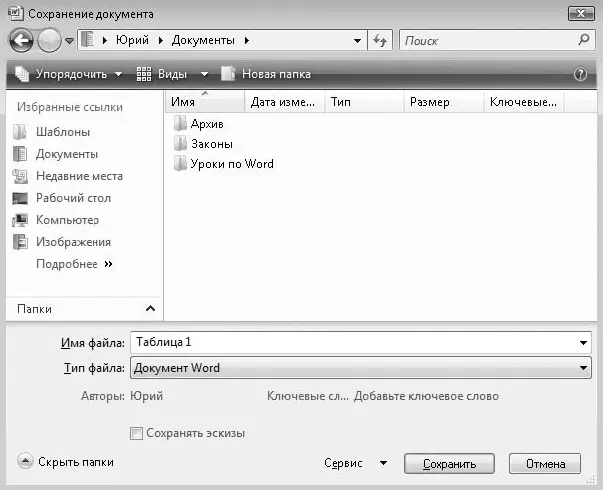Несоблюдение вышеуказанных правил может ухудшить внешний вид документа, а также значительно усложнит его последующую обработку, поэтому отнеситесь к ним со всей серьезностью.
При вводе текста могут допускаться ошибки. Для их исправления используйте следующие приемы.
□Для удаления неправильно введенного символа установите текстовый курсор справа от него и нажмите клавишу Backspace.
□Другой способ удаления: установите курсор слева от символа и нажмите клавишу Delete.
□Для вставки пропущенных символов установите курсор в место вставки и наберите нужные символы.
□Помните, что пробелы также являются символами и к ним можно применять все описанные выше приемы.
□Чтобы разделить строку на две отдельных, нажмите клавишу Enter в точке разделения. Нажатие клавиши Enter в конце строки вставит после нее новую пустую строку.
□Чтобы объединить строку с предыдущей, установите курсор в ее начало и нажмите клавишу Backspace. Этим же способом можно удалить лишнюю пустую строку.
После того как текст набран и отредактирован, его нужно сохранить в виде файла на жестком диске. Для этого нажмите Кнопку «Office»и выполните команду Сохранить илищелкните на кнопке Сохранить, которая расположена на панели быстрого доступа. Если документ сохраняется впервые, появится окно Сохранение документа(рис. 5.14), в котором нужно выполнить следующие действия.
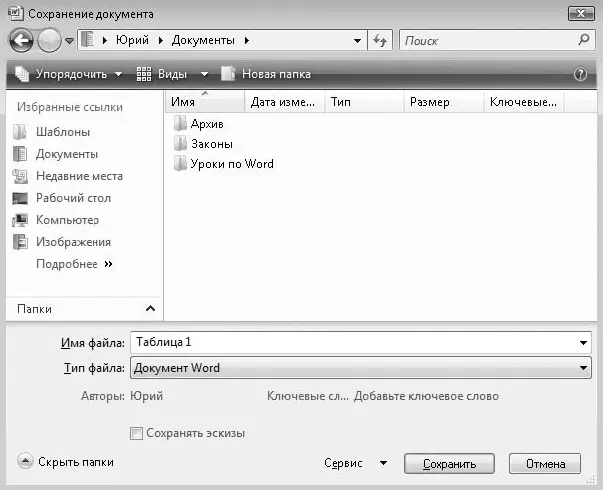
Рис. 5.14.Окно сохранения документа
1. Выберите папку для сохранения документа. По умолчанию предлагается сохранять файлы в папку Документы. Если нужно сохранить файл в другое место, перейдите в другую папку с помощью любых известных вам приемов навигации (см. урок 2.5).
2. Введите имя нового файла в поле Имя файлаили оставьте предлагаемое по умолчанию.
3. Нажмите кнопку Сохранитьи дождитесь завершения операции.
ВНИМАНИЕ
Не используйте для сохранения новых документов имена уже существующих файлов, поскольку в этом случае существующий файл будет заменен, а его содержимое – безвозвратно утеряно.
После выполнения сохранения вы можете выйти из программы с помощью кнопки закрытия окна или продолжить редактирование текста. При повторном выполнении команды Сохранитьона будет выполнена автоматически, без появления диалогового окна Сохранение документа.
ВНИМАНИЕ
При сохранении документа используется новый формат файла (расширение DOCX). Чтобы ваши файлы можно было открыть в предыдущих версиях Office, нужно щелк нуть на Кнопке "Office" и выполнить команду Сохранить как ►Документ Word 97-2003.
Практическая работа 29. Создание, редактирование и сохранение текстового документа
Задание.Создать в программе Word новый текстовый документ и сохранить его в заранее подготовленную папку.
Для сохранения документов рекомендуется использовать папку Документы,но для лучшей организации хранения данных следует создавать отдельные папки для однотипных документов. Поэтому будет целесообразно создать специальную папку, где будут храниться результаты выполнения упражнений.
Последовательность выполнения
1. Откройте меню Пуски выберите пункт Документы.
2. В окне Документывыполните команду Упорядочить ► Новая папка.
3. Введите имя новой папки, например Уроки по Word,и нажмите клавишу Enter.
4. После создания папки запустите программу Word c помощью меню Пуск.
5. Откройте ленту Види установите режим просмотра документа – Разметка страницы,масштаб – По ширине страницы.
6. С помощью команды Главная ► Шрифт ► Размер шрифтаустановите размер шрифта – 14.
7. Наберите несколько абзацев текста, например из материала этого урока.
8. Специально внесите несколько ошибок в текст (при этом слова с ошибками могут быть подчеркнуты красной линией), затем исправьте их.
9. Сохраните документ в ранее созданную папку. Для этого:
1) выполните команду Файл ►Сохранить;
2) в окне Сохранение документанайдите папку Уроки по Wordи дважды щелкните на ней кнопкой мыши;
Читать дальше
Конец ознакомительного отрывка
Купить книгу