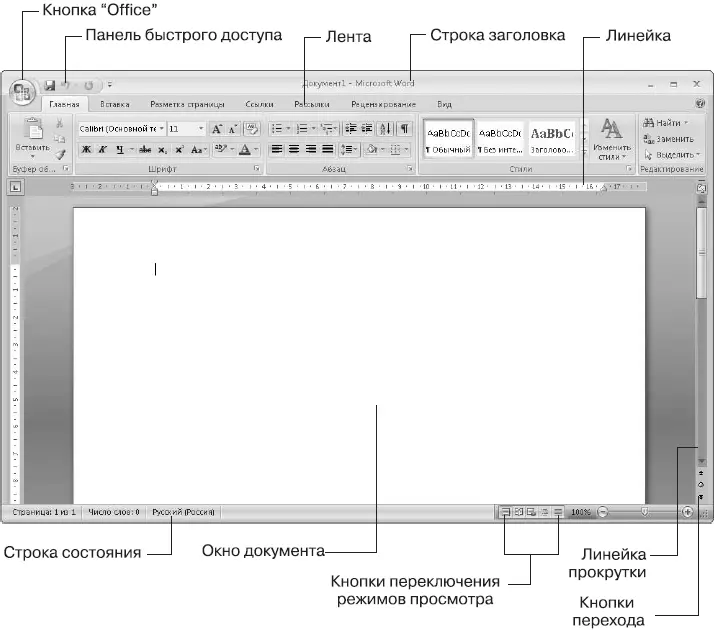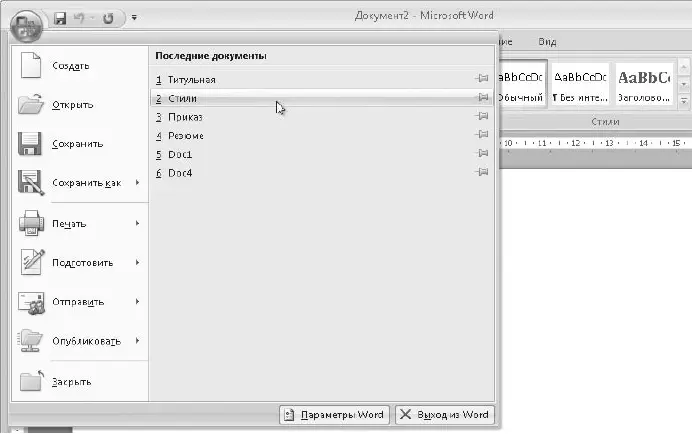Программа Microsoft Word является мощным текстовым редактором, позволяющим создавать как простые тексты, так и сложные многостраничные документы с множеством таблиц, рисунков и других объектов. Освоив материал этой главы, вы научитесь создавать текстовые документы и применять различные инструменты для их оформления и форматирования.
Как и в предыдущих главах, вам будет предложено выполнить практические работы, в которых вы будете создавать и редактировать различные документы. Все работы нужно сохранять в специальной папке, которая будет создана вами в первом уроке. Для выполнения некоторых работ вам понадобятся файлы, созданные в предыдущих уроках, поэтому не следует менять местами или пропускать отдельные занятия.
Напомню, что элементарные приемы набора и редактирования текста были рассмотрены при изучении программы Блокнот.При необходимости вы можете освежить их в памяти, обратившись к материалу уроков 1.4-1.5.
Урок 5.1. Знакомство с программой Word
Запустить программу Word можно с помощью строки поиска в меню Пускили выполнив команду Пуск ► Все программы ►Microsoft Office ►Microsoft Office Word 2007. Если программа Word будет использоваться часто, то она автоматически появится в левой колонке меню Пуск,откуда запускать ее будет намного быстрее.
В окне программы Word (рис. 5.1) вы сможете найти уже знакомые вам составляющие, присущие любому окну Windows. Кроме них есть несколько специфических элементов. Кратко рассмотрим назначение основных частей окна программы Word.
□ Строка заголовка.В строке заголовка выводится имя текущего документа и название программы. В правой части заголовка имеются стандартные кнопки управления окном (см. урок 1.2). При работе с документами в форматах
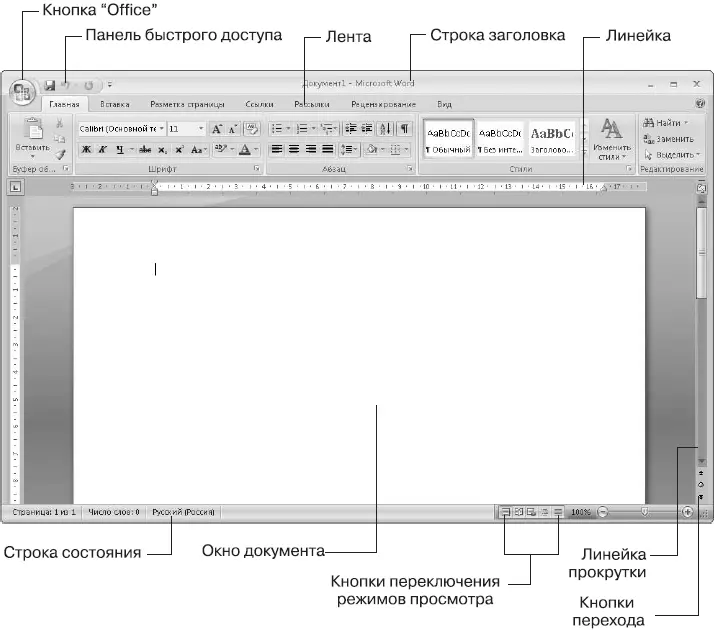
Рис. 5.1.Окно программы Microsoft Word
предыдущих версий Word в строке заголовка также будет появляться сообщение Режим ограниченной функциональности.
□ Лента.Все команды для работы с документами теперь собраны на ленте. Она заменила меню и панель инструментов, которые использовались в предыдущих версиях Word. Лента является одним из основных новшеств Office 2007 и состоит из нескольких вкладок, на которых расположены кнопки, команды и другие элементы управления.
□ Кнопка «Office».После нажатия этой кнопки появляется меню с основными командами для работы с документами (рис. 5.2). Это меню аналогично меню Файлв предыдущих версиях Office.
□ Панель быстрого доступа.Находится в левой части строки заголовка и содержит часто используемые команды. По умолчанию на этой панели имеется всего три кнопки: Сохранить, Отменитьи Повторить (Вернуть),но пользователи могут добавлять на эту панель любые другие кнопки.
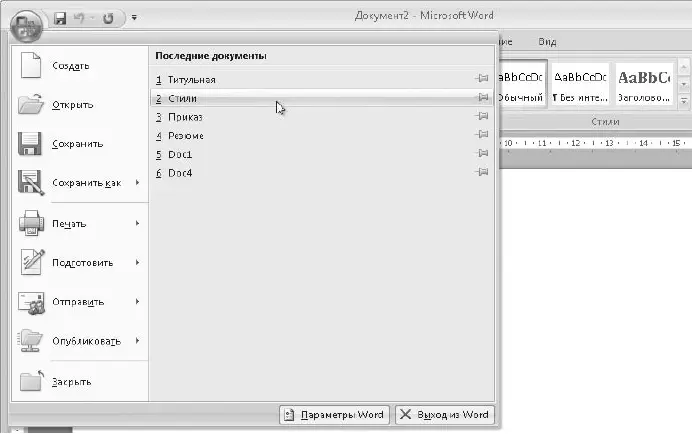
Рис. 5.2.Команды для работы с файлами
□ Линейка.На линейке отображаются поля страницы, границы абзацев и позиции табуляции. По умолчанию линейка является скрытой, и для ее отображения следует установить соответствующий флажок на вкладке Вид.
□ Окно документа.Здесь отображается само содержимое документа и выполняется работа с текстом. Существует несколько режимов отображения документа, которые переключаются кнопками в правом нижнем углу окна.
□ Линейки прокрутки.Служат для просмотра документов, которые не помещаются в окне. В нижней части вертикальной линейки есть кнопки для перехода по страницам или другим объектам.
□ Строка состояния.Содержит справочную информацию о документе, положении курсора и режимах работы Word. Назначение элементов строки состояния показано на рис. 5.3.

Рис. 5.3.Строка состояния программы Microsoft Word
Лента (рис. 5.4) является основным инструментом для работы с документом и имеет следующую структуру.
□ Вкладки.Лента содержит вкладки, на каждой из которых имеются инструменты для решения определенного типа задач. Для выбора определенной вкладки нужно щелкнуть кнопкой мыши на ее заголовке. Строка с заголовками вкладок расположена в верхней части ленты и внешне напоминает строку меню в других программах.
Читать дальше
Конец ознакомительного отрывка
Купить книгу