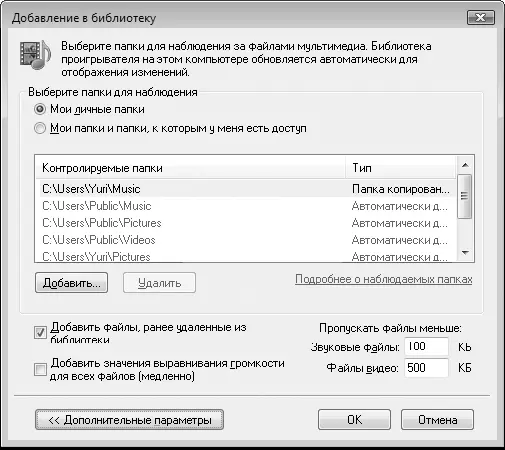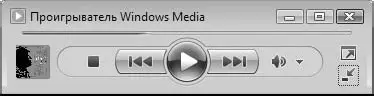Для настройки внешнего вида библиотеки используются две кнопки на панели инструментов.

Параметры раскладки.Позволяет включать или отключать отображение правой и левой панелей, строки меню, а также выбирать столбцы.

Параметры просмотра.Позволяет изменять внешний вид значков.
Добавление файлов в библиотеку
Проигрыватель автоматически проверяет содержимое папок Изображения, Музыка, Видеотекущего пользователя и аналогичных папок из каталога Общие.Все найденные в этих папках файлы мультимедиа автоматически добавляются в библиотеку и включаются в соответствующие категории ( Альбом, Исполнительи др.). Проигрыватель может попытаться получить недостающие сведения о файлах в Интернете, если эта возможность была разрешена при первоначальной настройке программы.
Файлы мультимедиа из других папок будут автоматически добавляться в библиотеку при их первом воспроизведении. Вы можете включить определенные папки в список отслеживаемых с помощью команды Библиотека ► Добавить в библиотеку.В появившемся окне щелкните на кнопке Дополнительные параметры,после чего появится список контролируемых папок (рис. 4.17). Для добавления новой папки нажмите кнопку Добавить,в появившемся окне выберите папку и нажмите кнопку OK.
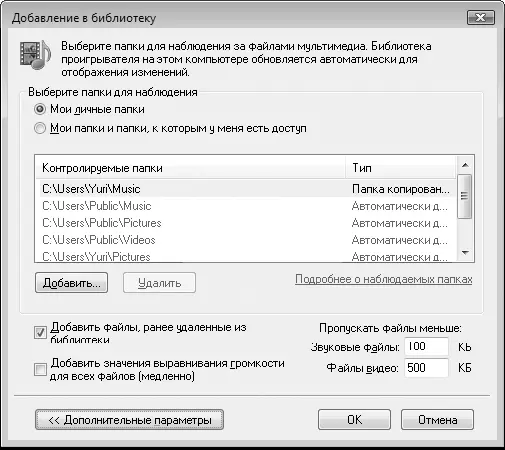
Рис. 4.17.Окно добавления папок в библиотеку
Поиск и упорядочивание в библиотеке
В правой верхней части окна библиотеки можно встретить уже знакомую по ранее рассмотренным приложениям строку поиска. С ее помощью вы можете быстро находить нужные композиции, набрав только первые буквы названия песни, альбома, исполнителя или другого свойства файла. При вводе текста в строку поиска сначала выполняется просмотр текущего списка, а если в нем не окажется подходящих элементов, будет произведен поиск по всей библиотеке.
Упорядочивание композиций в библиотеке выполняется автоматически в соответствии с метаданными файлов мультимедиа, которые могут обновляться с помощью Интернета. В вашей библиотеке могут оказаться файлы с отсутствующими данными об исполнителе, альбоме или жанре. В таком случае вы можете ввести эти сведения вручную следующим образом.
1. С помощью кнопки Параметры просмотравключите режим Подробности.
2. Щелкните правой кнопкой мыши на том месте, где нужно добавить или изменить сведения, и выберите в контекстном меню пункт Изменить.
3. Введите нужные данные и нажмите клавишу Enter.
Режимы работы проигрывателя
Проигрыватель Windows Mediaможет работать в нескольких режимах.
□ Полный.Программа работает в обычном окне (см. рис. 4.13), которое содержит несколько панелей.
□ Компактный.В этом режиме отображаются только основные элементы управления (рис. 4.18). Для переключения между полным и компактным режимами используйте кнопку

расположенную в правом нижнем углу окна программы (см. рис. 4.15).
□ Полноэкранный.Удобен для просмотра видеозаписей, DVD или зрительных образов. Для перехода в этот режим нажмите сочетание клавиш Alt+Enter или клавишу F11. Повторное нажатие этих клавиш позволит возвратиться в полный или компактный режим. Для перехода в полноэкранный режим можно также использовать кнопку

в правом нижнем углу проигрывателя, а для возврата из него – клавишу Esc.
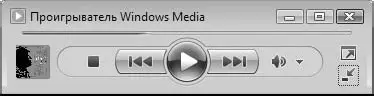
Рис. 4.18.Компактный режим работы проигрывателя
□ Свернутый.При первой попытке свернуть окно проигрывателя вам будет предложено включить свернутый режим. Если вы согласитесь с этим, то на Панели задачпоявится панель проигрывателя с основными кнопками управления (рис. 4.19). В этом режиме можно также просматривать видео и зрительные образы, которые будут отображаться на небольшой панели.
Для включения или отключения свернутого режима щелкните правой кнопкой мыши на свободном участке Панели задачWindows Vista и выполните в контекстном меню команду Панели ► Проигрыватель Windows Media.
Читать дальше
Конец ознакомительного отрывка
Купить книгу