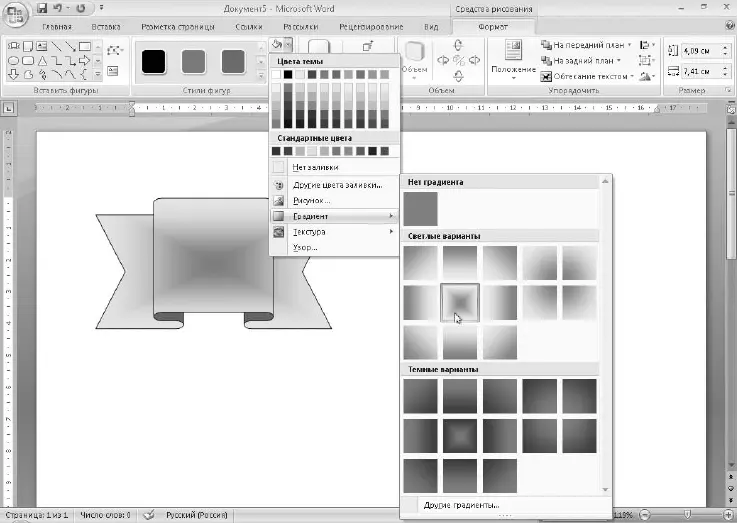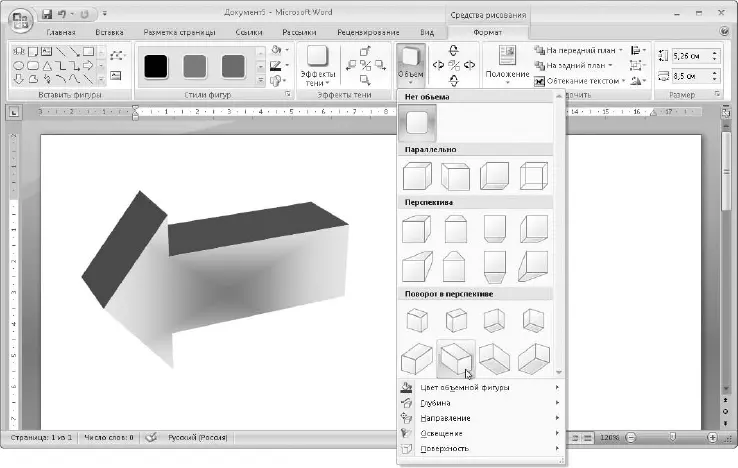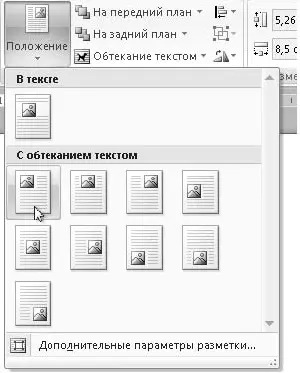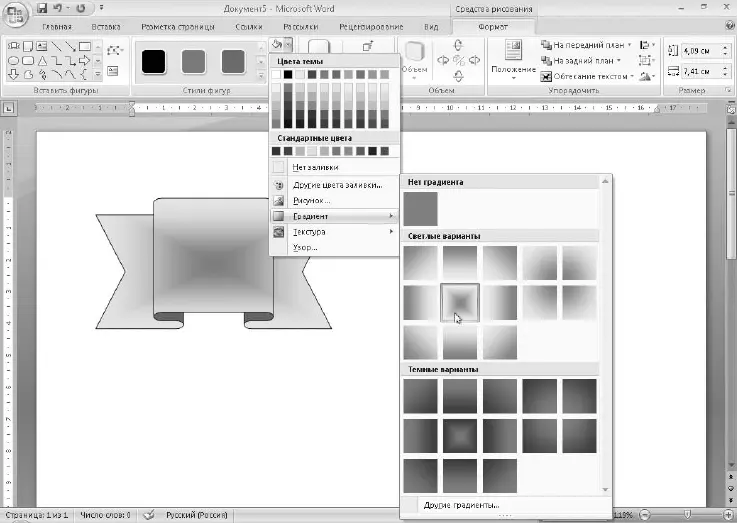
Рис. 5.79.Выбор варианта заливки
СОВЕТ
По умолчанию фигуры имеют белый цвет заливки. Чтобы сделать их прозрачными, выберите в меню заливки команду Нет заливки. Можно также сделать фигуру полупрозрачной. Для этого выполните команду Другие цвета заливки и установите нужный коэффициент прозрачности.
К большинству фигур можно применить эффекты тени и объема с помощью соответствующих кнопок на вкладке Средства рисования: Формат. Например, щелкнув на кнопке Объемв одноименной группе, вы можете выбрать один из макетов объемной фигуры или настроить параметры объема с помощью соответствующих команд (рис. 5.80).
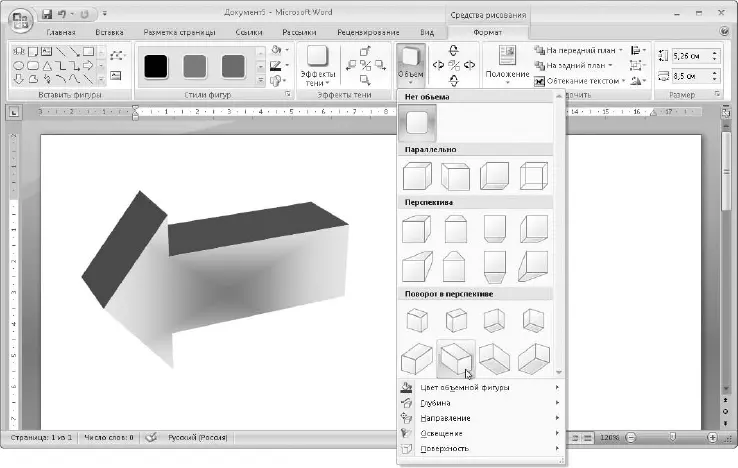
Рис. 5.80.Выбор варианта объемной фигуры
С помощью кнопок в группе Упорядочитьвкладки Средства рисования: Форматможно настраивать взаимное положение фигур, а также фигур и обычного текста. Графические объекты могут находиться в тексте или быть независимыми от него. Для изменения взаимного положения текста и рисунка нажмите кнопку Обтекание текстоми выберите один из предложенных вариантов обтекания (рис. 5.81, слева ). С помощью кнопки Положениевы можете поместить фигуру в соответствующую область страницы с вариантом обтекания Вокруг рамки(рис. 5.81, справа ).
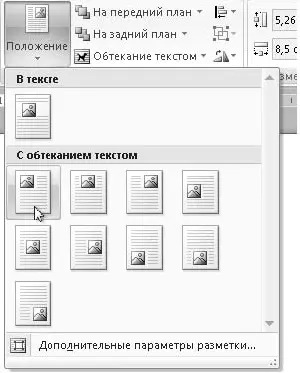

Рис. 5.81.Настройка взаимного положения текста и рисунка с помощью кнопок Положение (слева) и Обтекание (справа)
Перемещая фигуры, вы можете накладывать их друг на друга, в этом случае одна из них может закрывать собой другую. Для настройки взаимного положения фигур выделите одну из них и нажмите кнопку На передний планили На задний план.Если наложенными друг на друга являются несколько фигур, для изменения их взаимного расположения нажмите стрелку рядом с кнопкой На передний планили На задний плани выполните в появившемся меню команду Переместить впередлибо Переместить назад.
Если рисунок состоит из большого количества фигур, вам может понадобиться выполнить определенные действия сразу с несколькими фигурами, например переместить, изменить размеры или параметры форматирования объектов. Для этого сначала выделите нужные фигуры одним из следующих способов.
□Нажмите кнопку Главная ► Редактирование ► Выделитьи выполните в появившемся меню команду Выбор объектов.После этого установите указатель мыши в нужном месте документа, нажмите кнопку мыши и нарисуйте пунктирную рамку. Все объекты, которые попадут в нее, будут автоматически выделены. Для отмены режима выделения и возврата к редактированию текста нажмите клавишу Esc.
□Удерживая нажатой клавишу Shift, щелкайте кнопкой мыши на фигурах, которые нужно выделить.
Несколько выделенных фигур можно сгруппировать с помощью команды контекстного меню Группировка ► Группировать.После этого выбранные фигуры станут единым графическим объектом, с которым можно выполнять любые действия: перемещать, изменять размеры, применять эффекты оформления. Если вам понадобится изменить одну из составляющих сгруппированного объекта, щелкните на нем правой кнопкой мыши и выполните в контекстном меню команду Группировка► Разгруппировать.
При необходимости выровнять несколько фигур по одной линии выделите их, затем нажмите кнопку Выровнятьв группе Упорядочитьи в появившемся меню выберите требуемый способ выравнивания (рис. 5.82).

Рис. 5.82.Выбор способа выравнивания нескольких выделенных фигур
Добавление текста в рисунок
Для помещения текста в рисунок можно использовать несколько способов (рис. 5.83).
□ Чтобы вставить текст в прямоугольной рамке, используйте автофигуру Надпись
Читать дальше
Конец ознакомительного отрывка
Купить книгу