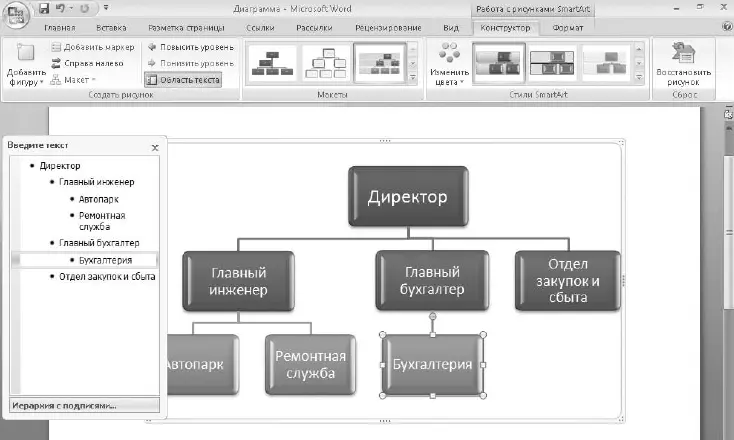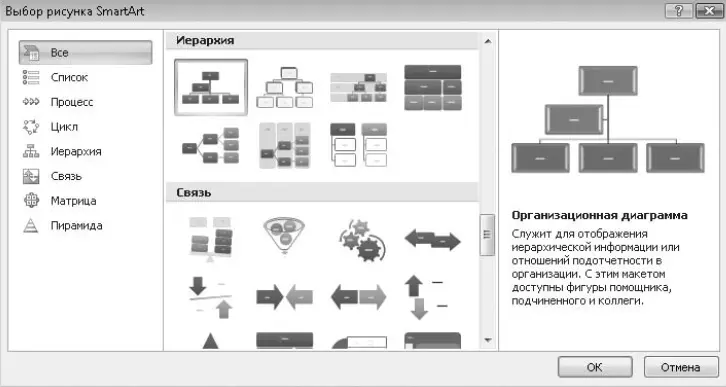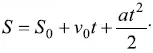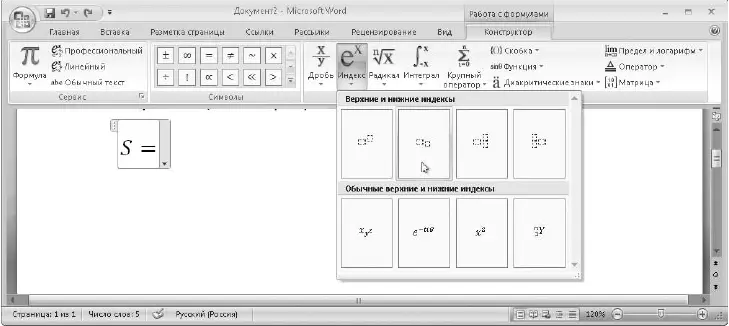С помощью рисунков SmartArt вы можете быстро дополнить текст профессиональными иллюстрациями и схемами, причем вам не придется тратить время на форматирование и выравнивание элементов, поскольку Word это сделает автоматически. Вам нужно будет лишь выбрать наиболее подходящий макет, указать количество и порядок элементов и ввести необходимый текст. Пример рисунка SmartArt показан на рис. 5.90.
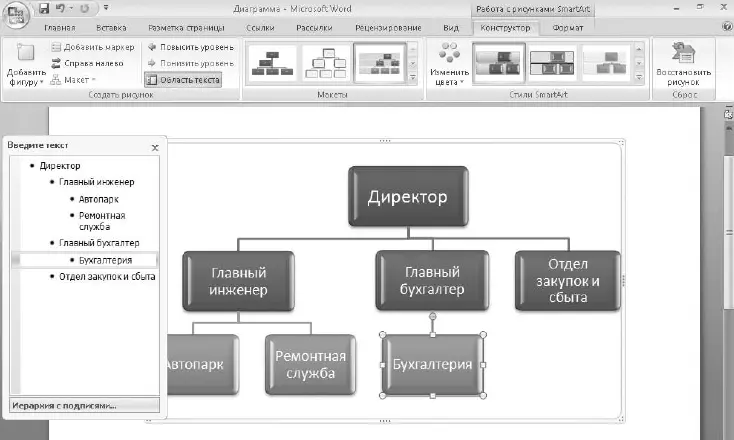
Рис. 5.90.Структурная схема, созданная с помощью SmartArt
Порядок создания рисунков SmartArt может быть следующим.
1. Установите курсор в нужное место и нажмите кнопку Вставка ► Иллюстрации ► SmartArt.
2. В появившемся окне выберите наиболее подходящий макет рисунка (рис. 5.91), руководствуясь описаниями в правой части окна.
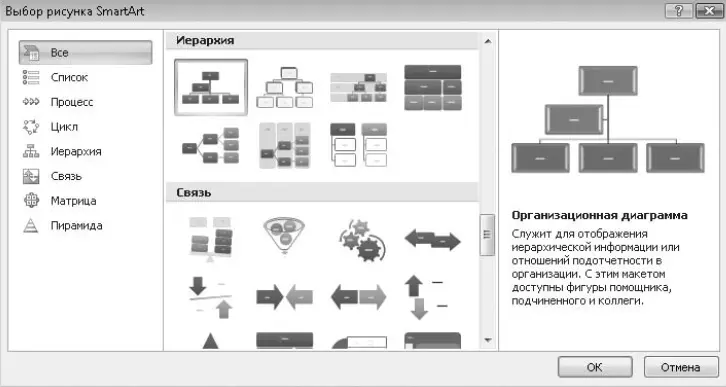
Рис. 5.91.Выбор макета рисунка SmartArt
3. После вставки рисунка следует ввести текст элементов. Это можно сделать двумя способами.
•Ввести текст непосредственно в фигуры. Для добавления или удаления фигур используйте команды контекстного меню.
•При редактировании текста в область текста в левой части рисунка фигуры будут добавляться или удаляться автоматически. Для управления структурой теста используйте клавиши Ta b и Shift+Tab, а также команды контекстного меню Повысить уровеньи Понизить уровень.
4. При необходимости выполнить дополнительное форматирование рисунка используйте инструменты на контекстных вкладках.
• Работа с рисунками SmartArt: Конструкторпозволяет изменить макет рисунка, выбрать для него цветовую гамму и стиль оформления фигур.
• Работа с рисунками SmartArt: Форматпозволяет изменить форматирование каждой фигуры рисунка в отдельности. Для выбранной фигуры можно сменить стиль оформления, заливку, контур и применить различные эффекты.
Диаграммы служат для представления табличных данных в графическом виде, что позволяет значительно улучшить наглядность информации, показать соотношение различных параметров или динамику их изменения. Для вставки диаграмм в Word используются средства программы Excel, а подробнее о создании диаграмм различных типов вы узнаете из урока 6.6.
Вставка математических формул
Математические формулы могут содержать греческие буквы, надстрочные и подстрочные символы, знаки корня, интеграла и т. д. Для создания подобных формул в составе Microsoft Office есть специальный редактор формул. Использование этой программы рассмотрим на примере создания формулы.
1. Установите текстовый курсор в то место, куда нужно вставить формулу.
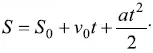
2. Нажмите кнопку Вставка ► Символы ► Формула,после чего в документ будет вставлена рамка формулы, а на ленте появится вкладка Работа с формулами ► Конструктор(рис. 5.92).

Рис. 5.92.Редактирование формулы в Word 2007
3. Для ввода в формулу чисел, букв и знаков, которые есть на клавиатуре, используются обычные приемы, поэтому для начала ввода нашей формулы просто введите S =.
4. Для ввода переменной с нижним индексом щелкните на кнопке Индексв группе Структурыи выберите в появившемся меню вариант Нижний индекс(рис. 5.93).
5. Структура Нижний индексимеет два поля для ввода текста или чисел. Щелкните кнопкой мыши на каждом из них и введите имя переменной и ее индекс.
6. Чтобы выйти из режима редактирования нижнего индекса, переместите курсор на одну позицию вправо с помощью клавиш управления курсором. Самостоятельно введите текст формулы до знака дроби, не забывая использовать структуру Нижний индексдля переменной v0.
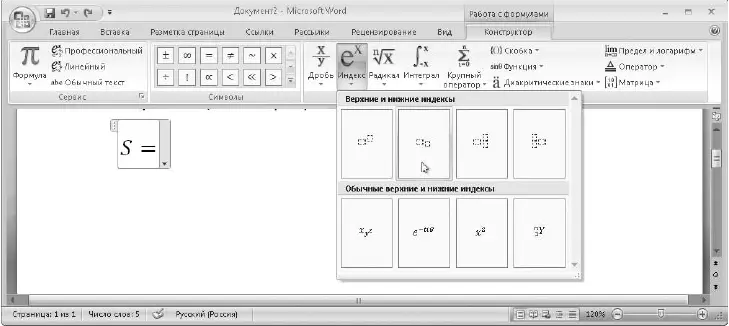
Рис. 5.93.Пример вставки элемента с нижним индексом в формулу
7. Для вставки знака дроби нажмите кнопку Дробьв группе Структурыи выберите вариант Вертикальная простая дробь.
Читать дальше
Конец ознакомительного отрывка
Купить книгу