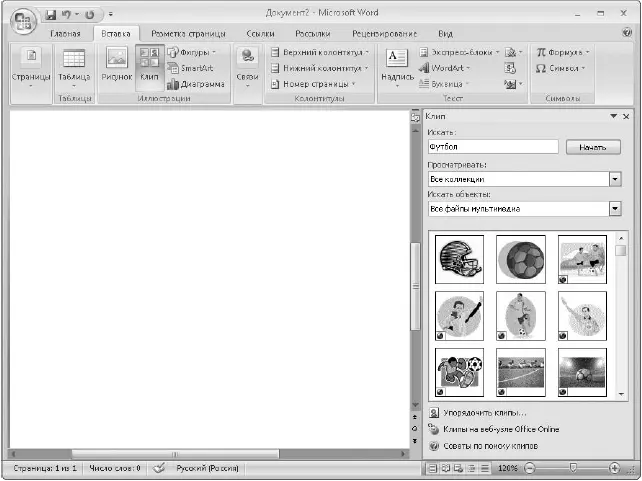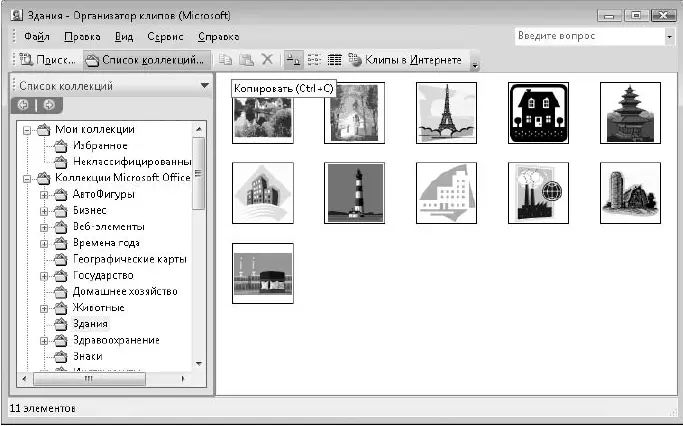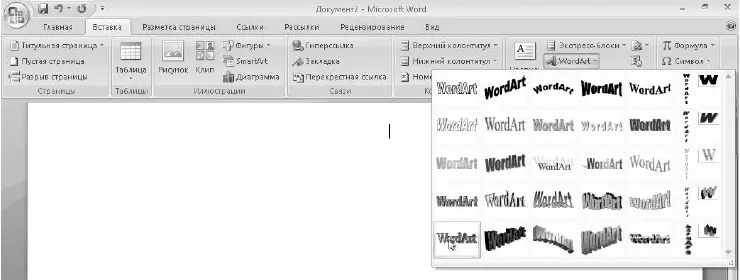Рис. 5.85.Вкладка Формат для работы с растровыми изображениями
□Настроить яркость, контрастность и цветовую гамму с помощью кнопок Яркость, Контрастностьи Перекраситьв группе Изменить.
□Выбрать для рисунка один из встроенных стилей оформления с помощью списка в группе Стили рисунков.
□Выбрать форму рамки для рисунка с помощью кнопки Форма рисункав группе Стили рисунков.В качестве рамок используются контуры встроенных автофигур.
□Изменить тип и цвет рамки с помощью кнопки Граница рисунка.
□Применить встроенные спецэффекты для изображений, щелкнув на кнопке Стили рисунков ► Эффекты для рисункаи выбрав желаемый эффект в появившемся меню.
В состав пакета Microsoft Office входит подборка картинок на разные темы. Чтобы использовать их для оформления документа, действуйте следующим образом.
1. Нажмите кнопку Вставка ► Иллюстрации ► Клип.После этого в правой части окна Word появится область задач Клип.
2. Введите в поле Искатьодно или несколько ключевых слов, которые наиболее точно описывали бы нужную вам картинку, и нажмите кнопку Начать(рис. 5.86). Если поле Искатьоставить пустым, будут найдены все клипы. Вы также можете уменьшить количество результатов поиска, исключив часть коллекции в поле Просматриватьи выбрав только нужные форматы файлов в поле Искать объекты.
3. Для вставки в документ любой из найденных картинок просто щелкните на ней кнопкой мыши.
Приемы работы с картинками не будут отличаться от способов работы с автофигурами и рисунками из файлов. Среди картинок вам могут попадаться как растровые изображения, так и векторные. В зависимости от типа рисунка на контекстной вкладке Форматбудут появляться соответствующие кнопки форматирования.
Для просмотра и редактирования коллекции картинок перейдите по ссылке Упорядочить картинки.Окно коллекции картинок (рис. 5.87) разделено на две части: в левой находится иерархический список коллекций, а в правой – содержимое выбранного узла коллекции. Щелкнув кнопкой мыши на стрелке справа от клипа, вы сможете выбрать в появившемся меню различные действия с выделенным изображением.
Кроме картинок, хранящихся на вашем компьютере, вы можете использовать обширную коллекцию клипов на узле Microsoft Office Online. Эта возможность вам будет предоставлена при первом выполнении поиска клипов, а для просмотра содержимого коллекции перейдите по ссылке Клипы на веб-узле Office Onlineв нижней части области задач Клип.
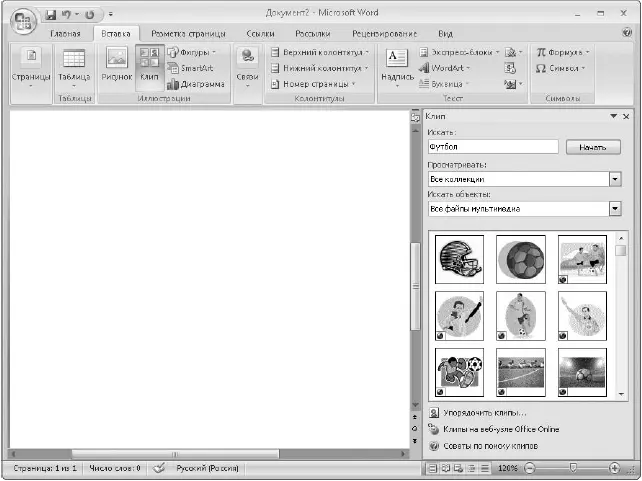
Рис. 5.86.Поиск рисунков в области задач Коллекция клипов
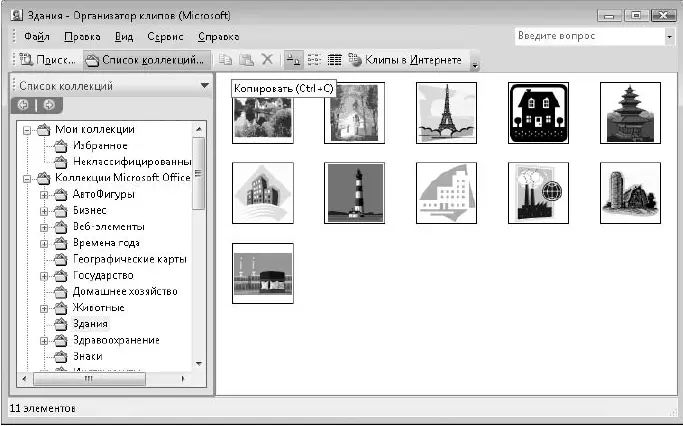
Рис. 5.87.Окно Организатор клипов
WordArt – это художественно оформленный фигурный текст с применением тени, объема и других приемов форматирования. Для вставки в документ объекта WordArt выполните следующие действия.
1. Нажмите кнопку WordArt, которая находится в группе Вставка ► Текст.
2. В появившемся окне (рис. 5.88) выберите один из предложенных стилей фигурного текста и нажмите кнопку ОК.
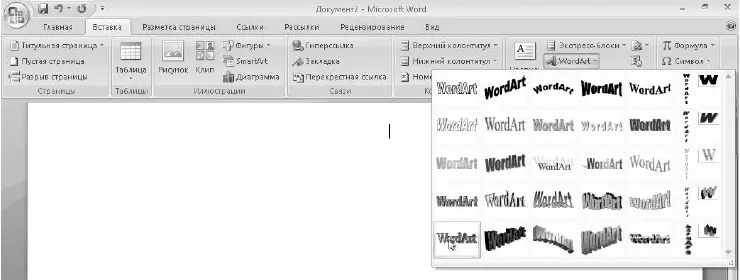
Рис. 5.88.Выбор стиля объекта WordArt
3. В следующем окне введите нужный текст и измените при необходимости параметры используемого шрифта.
4. После щелчка на кнопке ОКсозданный объект будет вставлен в документ. Вместе с объектом на ленте появится вкладка Работа с объектами WordArt: Формат,с помощью которой можно выполнить его дополнительное форматирование (рис. 5.89).

Рис. 5.89.Вкладка Работа с объектами WordArt: Формат
Приемы форматирования объектов WordArt почти не отличаются от форматирования автофигур: вы можете перетаскивать их с помощью мыши, изменять размеры, положение и обтекание, а также применять к ним встроенные стили, эффекты объема или тени. Дополнительно для объектов WordArt вы можете изменять параметры текста с помощью элементов в группе Текст.
Читать дальше
Конец ознакомительного отрывка
Купить книгу