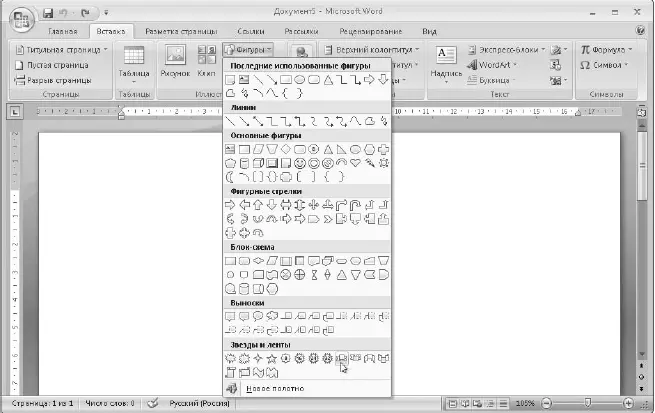О векторных и растровых рисунках
Если вы создавали рисунки в программе Paint (см. урок 1.6), то могли обратить внимание, что, нарисовав какую-нибудь фигуру, вы уже не сможете изменить ее размеры или перетащить в другое место, не затронув другие компоненты рисунка.
Дело в том, что Paint является редактором растровой графики, любая фигура в нем на самом деле является набором отдельных точек.
В программе Word вы можете создавать рисунки в векторном формате, в этом случае всегда можно изменить цвет, размеры и положения любой нарисованной фигуры независимо от других. Кроме того, в документ можно вставлять и растровые рисунки, например цифровые фотографии или отсканированные изображения. В программе Word вы не сможете работать с отдельными фрагментами таких изображений, но зато получите возможность применять различные спецэффекты к рисунку целиком.
Для создания рисунков в программе Word используются автофигуры, которые можно вставить в нужное место документа, а затем отформатировать по своему усмотрению. Чтобы вставить автофигуру в текст, действуйте следующим образом.
1. На вкладке Вставканажмите кнопку Фигуры, после чего появится перечень доступных фигур (рис. 5.76).
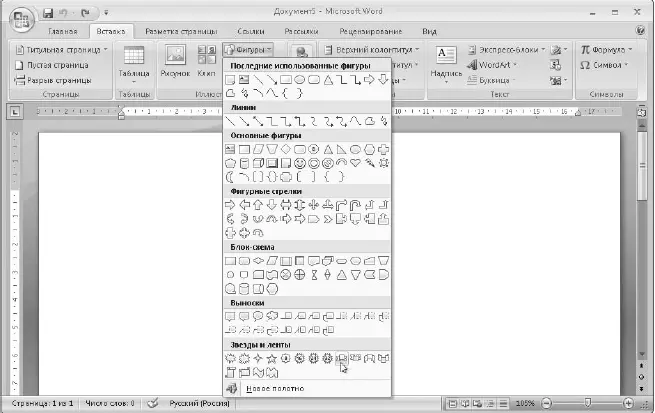
Рис. 5.76.Выбор автофигуры для вставки в документ
2. Выберите нужную фигуру и щелкните на ней кнопкой мыши.
3. Установите указатель в нужную точку документа, щелкните кнопкой мыши и, не отпуская ее, нарисуйте выбранную фигуру требуемых размеров, после чего отпустите кнопку мыши.
После того как фигура нарисована, вы можете выполнять с ней следующие действия.
□ Перемещение.Наведите указатель мыши на фигуру и, когда он примет форму четырехсторонней стрелки, перетащите фигуру при нажатой левой кнопке. Для точного перемещения объекта щелкните на нем кнопкой мыши, после чего перемещайте его с помощью клавиш со стрелками при нажатой клавише Ctrl.
СОВЕТ
Чтобы создать копию автофигуры, перетащите ее мышью при нажатой клавише Ctrl.
□ Изменение размера.Выделите фигуру щелчком кнопки мыши и перетащите один из маркеров изменения размера (рис. 5.77).

Рис. 5.77.Маркеры для изменения формы, размера и вращения фигуры
□ Поворот.Выделите фигуру, наведите указатель мыши на маркер вращения (зеленый кружок) и поверните фигуру при нажатой левой кнопке мыши.
□ Изменение формы.При выделении некоторых фигур могут появляться маркеры в виде ромбов желтого цвета. Перемещая эти маркеры мышью, вы сможете изменять форму фигуры или ее отдельных элементов.
К любой нарисованной фигуре можно применить один из встроенных стилей оформления, а также различные эффекты, например заливку, объем или тень. Для этого выделите фигуру щелчком кнопки мыши, после чего воспользуйтесь возможностями вкладки Средства рисования: Формат(рис. 5.78).

Рис. 5.78.Для форматирования фигур служит вкладка Средства рисования: Формат
В группе Стили фигурвы можете применить к фигуре один из встроенных стилей. Для этого лучше раскрыть список стилей, щелкнув на кнопке Дополнительные параметры

Стиль фигуры включает эффекты линий и заливки. При необходимости вы можете изменить их отдельно с помощью кнопок Заливка фигуры

и Контур фигуры

Можно также заменить выбранную фигуру другой с помощью кнопки Изменить фигуру

Кнопки для выбора цвета линии и заливки имеют два варианта использования: щелкнув на основной части кнопки, вы примените текущий цвет к выбранной фигуре, а щелкнув на стрелке в правой части кнопки, вы откроете меню выбора цвета. Кроме заливки фигур одним цветом вы можете использовать и другие способы заливки: Рисунок, Градиент(рис. 5.79), Текстураи Узор.
Читать дальше
Конец ознакомительного отрывка
Купить книгу