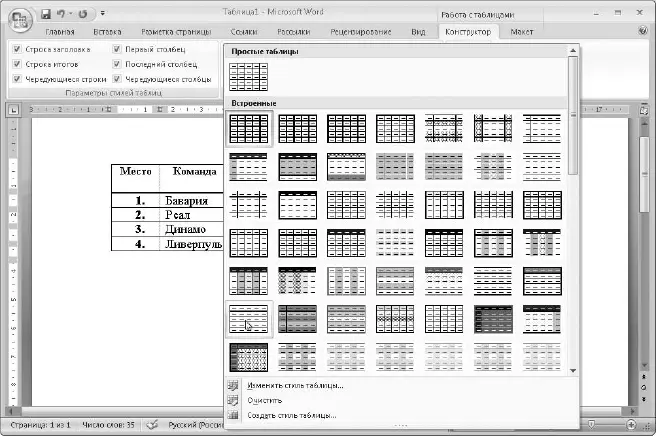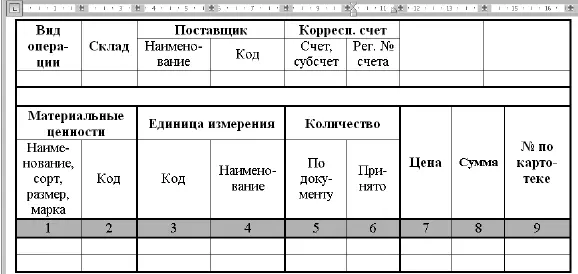С помощью команд вкладки Конструктор(рис. 5.73) для форматирования таблиц можно выполнить следующие действия.
□ Автоматическое форматирование таблицы.Если вам некогда возиться с оформлением ячеек таблицы, примените к ней один из встроенных стилей, выбрав его в группе Стили таблиц(рис. 5.74). Чтобы включить или отключить особое оформление отельных элементов таблицы, используйте флажки в группе Параметры стилей таблиц.Если имеющиеся встроенные стили вас не совсем устраивают, можно настроить формат ячеек таблицы вручную с помощью рассмотренных далее приемов.

Рис. 5.73.Работа с таблицами: вкладка Конструктор
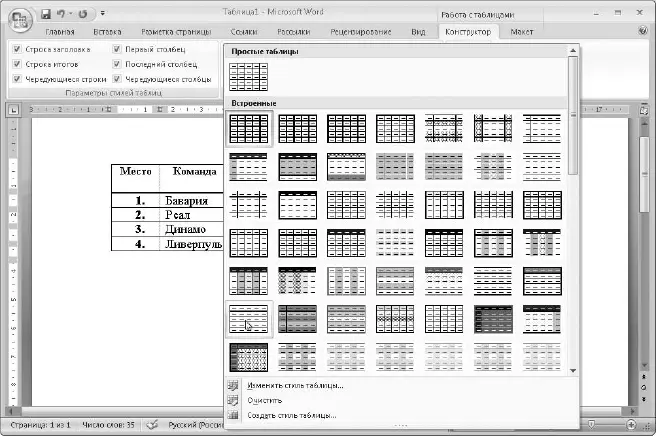
Рис. 5.74.Выбор стиля автоформата таблицы
□ Форматирование границ ячейки.Выберите сначала нужный тип, толщину и цвет линии с помощью соответствующих кнопок в группе Нарисовать границы,а затем нажмите кнопку Нарисовать таблицуи повторно прорисуйте карандашом линии, формат которых нужно изменить.
□ Форматирование границ сразу нескольких ячеек.Настройте тип, толщину и цвет линии в группе Нарисовать границы,затем выделите ячейки, для которых нужно изменить формат линий, щелкните кнопкой мыши на стрелке в правой части кнопки Стили таблиц ► Границыи выберите в появившемся меню те границы, которые нужно изменить.
□ Заливка ячеек.Выделите нужные ячейки и нажмите кнопку Стили таблиц ► Заливкадля заливки ячеек текущим цветом. Для выбора другого цвета заливки нажмите стрелку справа от кнопки Заливка.
□ Невидимые линии в таблице.Выберите в списке Нарисовать границы ► Стиль пера значениеБез границы,затем прорисуйте нужные линии или нажмите кнопку Стили таблиц ► Границы.Для создания невидимых линий не пользуйтесь ластиком, поскольку Word объединит смежные ячейки, если это будет возможно.
Чтобы отобразить невидимые линии сетки таблицы, нажмите кнопку Макет ► Таблица ► Отобразить сетку,которая работает как переключатель. Помните, что линии сетки при печати будут невидимыми.
Практическая работа 39. Создание сложной таблицы
Задание.Создать бланк документа, показанный на рис. 5.75 с использованием необходимого форматирования.
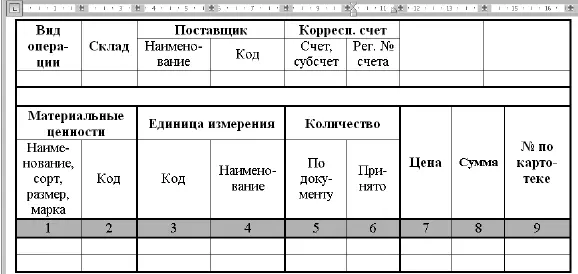
Рис. 5.75.Пример сложной таблицы
Последовательность выполнения
1. Создайте новый документ и вставьте в него пустую таблицу размером 9 x 9 см.
2. Чтобы получить нужную структуру таблицы, используйте следующие приемы:
•объедините нужные ячейки, выделив их и нажав кнопку Объединить ячейки навкладке Работа с таблицами: Макет;
•сотрите лишние линии с помощью инструмента Ластик(вкладка Работа с таблицами: Конструктор).
3. Введите текст в ячейки, подберите размер шрифта, ширину столбцов и способ выравнивания в ячейках.
4. Для изменения формата линий таблицы выберите нужный тип и толщину линии в группе Работа с таблицами: Конструктор ► Нарисовать границы,затем прорисуйте границы повторно с помощью карандаша (кнопка Нарисовать таблицу)или воспользуйтесь кнопкой Границы.
5. С помощью кнопки Заливкапримените заливку для нужных ячеек и сохраните документ под именем Таблица2.
Вопросы для самопроверки
□Когда лучше вставлять таблицу, а когда – рисовать?
□Как создавать таблицы сложной структуры?
□Как перемещать курсор по ячейкам таблицы?
□Как выделить ячейку, строку, столбец, таблицу?
□Какими способами можно изменять формат линий таблицы?
Что дальше?
Мы рассмотрели работу с текстом в программе Microsoft Word. Заключительные два урока будут посвящены использованию графики в Word. Вы научитесь создавать рисунки с помощью встроенных автофигур, вставлять в документ картинки, фотографии и другие графические объекты.
Урок 5.7. Рисование в Microsoft Word
В документах Word можно использовать рисунки, схемы, диаграммы и другие графические объекты. Вы можете вставить в документ готовый графический объект (об этом вы узнаете в следующем уроке) или попробовать создать рисунок самостоятельно с помощью имеющихся в Word средств рисования.
Читать дальше
Конец ознакомительного отрывка
Купить книгу