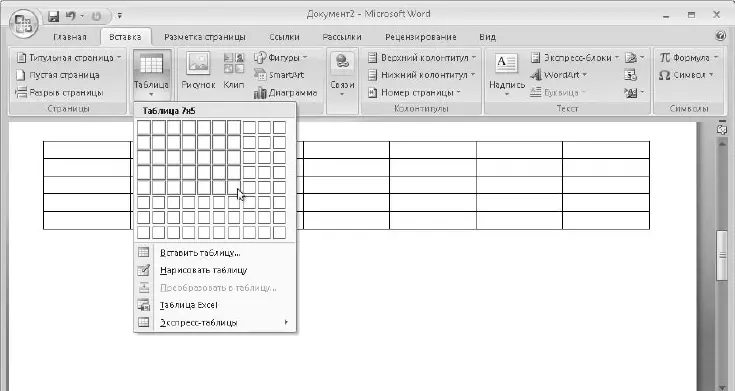□ Страницы.При необходимости напечатать только отдельные страницы документа введите их номера через запятые в поле номера.Чтобы вывести на печать диапазон страниц, укажите их через дефис.
□ Копии. Чтобы напечатать сразу несколько копий документа, установите нужное значение в поле Число копий.При этом можно изменить порядок печати копий с помощью флажка разобрать по копиям.
□ печать в файл.При установке данного флажка вместо печати на принтере будет создан специальный файл с командами для принтера, который можно будет распечатать на другом компьютере.
□ двусторонняя печать.Если при печати многостраничного документа нужно использовать обе стороны листа, а ваш принтер не имеет такой функции, установите флажок двусторонняя печать.В этом случае сначала будут напечатаны страницы, которые должны быть на одной стороне листа, после чего вам будет предложено перевернуть листы обратной стороной и снова вставить их в принтер.
□ Масштаб.С помощью списка число страниц на листевы можете выбрать режим печати нескольких страниц на одном листе с уменьшением. Список по размеру станицыпозволяет выполнить масштабирование документа к выбранному вами размеру страницы.
Дополнительные возможности для настройки параметров печати вы можете найти в окне свойств вашего принтера. Большинство современных принтеров имеют специальные режимы для печати постеров, брошюр или буклетов, позволяют использовать масштабирование и другие возможности. За дополнительной информацией обратитесь к руководству по вашему принтеру.
Практическая работа 37. Форматирование страниц и печать
Задание.В ранее созданном документе настроить параметры страницы, выполнить предварительный просмотр и печать документа.
Последовательность выполнения
1. Откройте ранее сохраненный документ Сборник(см. практическую работу 35).
2. Установите следующие параметры страницы: ориентация – книжная, левое поле – 2,5 см, все остальные поля по 1 см.
3. Расположите все заголовки подразделов с новой страницы с помощью вставки разрывов страницы.
4. Обновите оглавление, щелкнув на нем кнопкой мыши и выбрав ссылку Обновить таблицу.
5. Вставьте в документ номера страниц внизу по центру.
6. Переключитесь в режим редактирования колонтитулов и добавьте в верхний колонтитул текущую дату и время.
7. Переключитесь в нижний колонтитул, выделите поле номера страницы, затем увеличьте шрифт номера и примените к нему полужирное начертание.
8. Выйдите из режима редактирования колонтитулов и выполните команду Office ► Печать ► Предварительный просмотр.
9. Просмотрите все страницы документа при разных масштабах отображения.
10. Напечатайте только первую страницу документа.
11. Напечатайте все остальные страницы.
12. Сохраните изменения в документе и закройте программу Word.
Вопросы для самопроверки
□Когда, на ваш взгляд, лучше использовать книжную ориентацию страницы, а когда – альбомную?
□Можно ли в одном документе задавать разные параметры для отдельных страниц?
□Как быстро перейти на новую страницу, не дожидаясь окончания текущей?
□Какие преимущества имеет автоматическая нумерация страниц? Как она выполняется?
□Для чего используются колонтитулы? Как перейти к их редактированию?
□В чем разница между быстрой и обычной печатью документа?
Что дальше?
В следующем уроке вы научитесь создавать таблицы, которые являются популярным средством оформления документов. Многие пользователи зачастую используют таблицы вместо табуляции или колонок, но у каждого из этих средств есть свои преимущества.
Урок 5.6. Работа с таблицами
Вставка таблицы в документ
Для быстрой вставки таблицы в документ воспользуйтесь следующим способом.
1. Поместите текстовый курсор в предполагаемое место вставки таблицы. Как правило, таблицы добавляются с новой строки.
2. На вкладке Вставканажмите кнопку Таблицав группе Таблицы.
3. В появившемся окне выделите с помощью мыши нужное количество строк и столбцов (рис. 5.64). В процессе выделения кнопку мыши можно не нажимать.
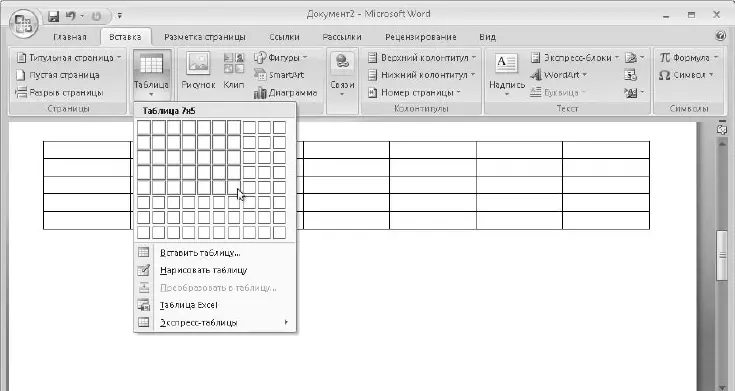
Рис. 5.64.Вставка таблицы в документ с помощью кнопки Вставить таблицу
Читать дальше
Конец ознакомительного отрывка
Купить книгу