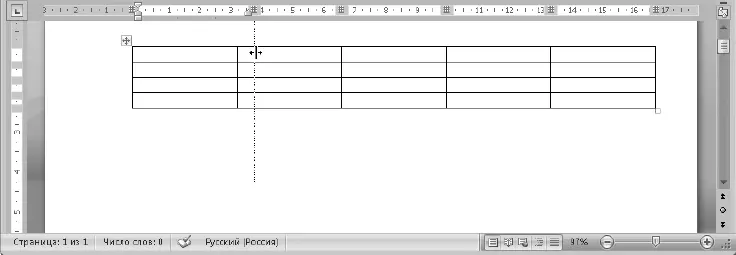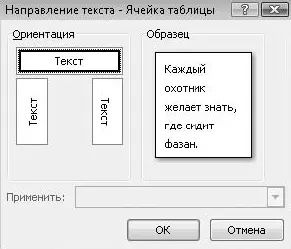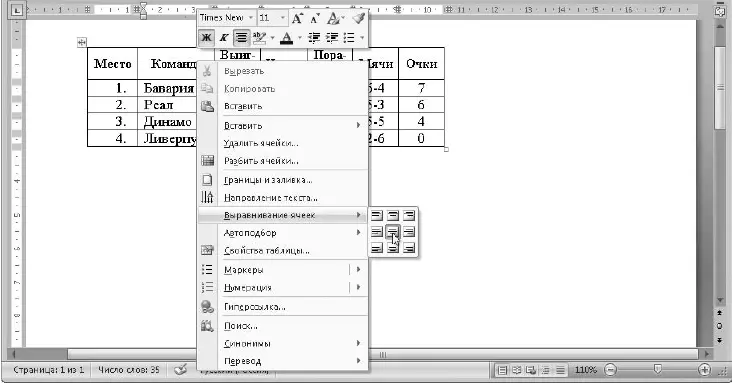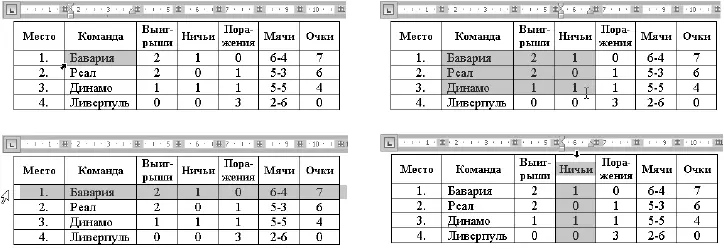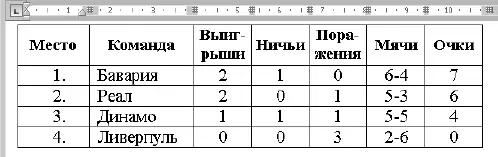4. После щелчка кнопкой мыши в документ будет вставлена таблица выбранных вами размеров.
Таблицу можно вставить в документ и другим способом.
1. Поместите текстовый курсор в место вставки таблицы и выполните в раскрывающемся меню кнопки Таблицакоманду Вставить таблицу.
2. В появившемся окне (рис. 5.65) укажите нужное количество строк и столбцов и нажмите кнопку OK.

Рис. 5.65.Окно Вставка таблицы
Ввод и форматирование текста в таблице
Для начала ввода текста в таблицу щелкните кнопкой мыши на нужной ячейке, чтобы установить в нее текстовый курсор, после чего начинайте набор текста. Если текст не будет помещаться в ячейку, ее высота автоматически увеличится, а текст будет перенесен на новую строку. Для перехода к следующей ячейке используйте клавишу Tab или клавиши со стрелками.
Для текста в ячейках таблицы можно применять все изученные ранее средства форматирования символов и абзацев. Каждую ячейку можно рассматривать как миниатюрную модель отдельного документа, поскольку отступы, интервалы и выравнивание текста в ячейке устанавливаются относительно ее границ и могут задаваться для каждой ячейки отдельно.
Таблицы, добавленные в документ, имеют столбцы одинаковой ширины. Для более рационального расположения текста в ячейках нужно ширину одних столбцов уменьшить, а других – увеличить. Для этого подведите указатель мыши к вертикальной линии таблицы и, когда он примет форму двунаправленной стрелки, перетащите линию в нужное место (рис. 5.66).
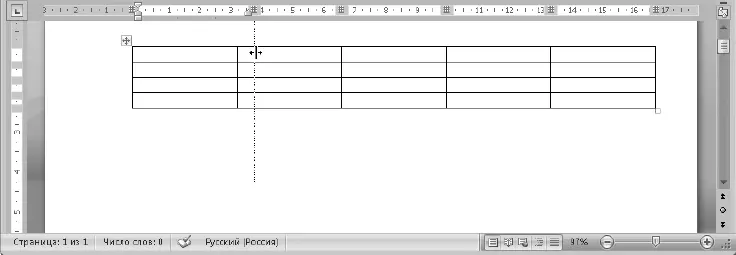
Рис. 5.66.Изменение ширины столбца таблицы
ВНИМАНИЕ
Перед изменением ширины столбца убедитесь в отсутствии выделенных ячеек, поскольку в таком случае может быть осуществлен сдвиг выделенных ячеек. Для отмены ошибочных действий используйте кнопку Отменить на панели быстрого доступа.
Кроме стандартных средств форматирования текста вы можете использовать специальные приемы, доступные только в таблице. Например, в контекстном меню для ячейки выполните команду Направление текстаи в появившемся окне выберите требуемый способ ориентации (рис. 5.67).
Можно также задавать способ вертикального выравнивания в ячейке. Для этого щелкните правой кнопкой мыши на нужной ячейке, выполните в контекстном меню команду Выравнивание в ячейкеи выберите один из предложенных вариантов (рис. 5.68).
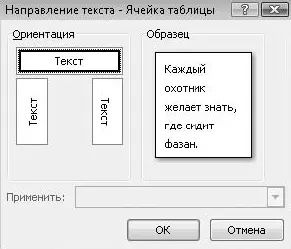
Рис. 5.67.Выбор направления текста в ячейке
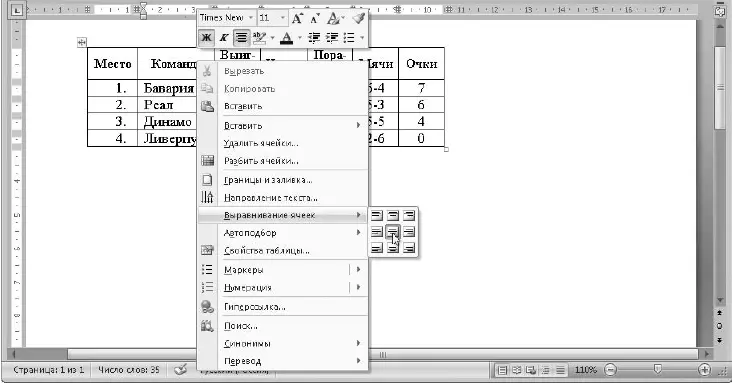
Рис. 5.68.Выбор способа выравнивания в ячейке с помощью контекстного меню
Чтобы изменить параметры форматирования сразу нескольких ячеек, их нужно выделить, используя один из следующих приемов.
□Для выделения отдельной ячейки подведите указатель мыши к ее левой границе и, когда он примет форму черной наклонной стрелки, щелкните кнопкой мыши (рис. 5.69).
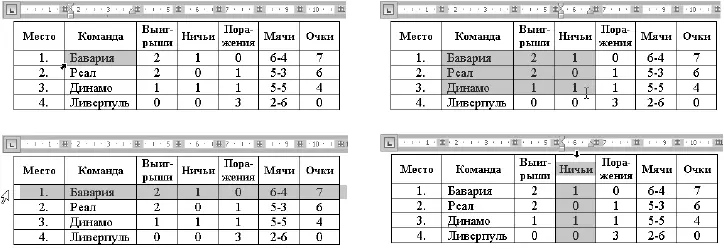
Рис. 5.69.Примеры выделения ячейки, диапазона, строки и столбца
□Для выделения прямоугольной области ячеек установите курсор в левую верхнюю из них, протяните указатель при нажатой кнопке мыши к правой нижней ячейке диапазона и отпустите кнопку мыши.
□Чтобы выделить строку, установите указатель мыши слева от таблицы напротив нужной строки и щелкните кнопкой мыши. Протянув указатель вниз, можно выделить несколько строк.
□Для выделения столбца подведите указатель к верхней границе таблицы и, когда он примет форму вертикальной стрелки, щелкните кнопкой мыши.
□При необходимости выделить сложный диапазон ячеек удерживайте нажатой клавишу Ctrl и последовательно выделяйте нужные ячейки.
Практическая работа 38. Создание простой таблицы
Задание.Создать таблицу, показанную на рис. 5.70, ввести в ячейки текст и отформатировать его.
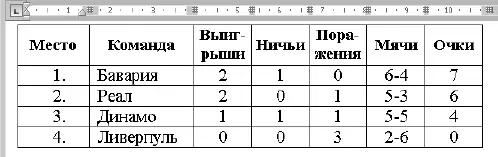
Рис. 5.70.Пример простой таблицы
Читать дальше
Конец ознакомительного отрывка
Купить книгу