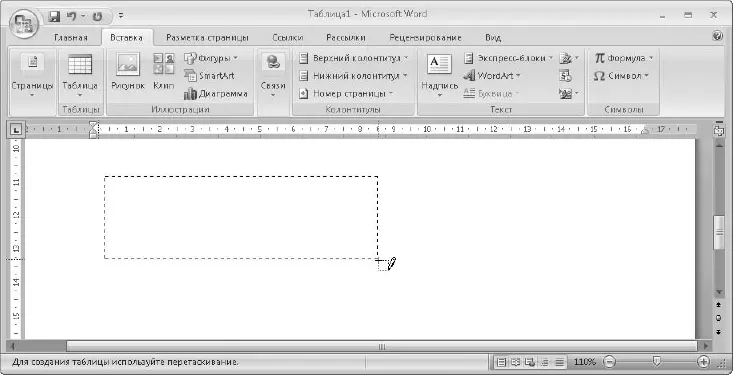Последовательность выполнения
1. Создайте новый документ.
2. Вставьте в документ таблицу 5 х 7 с помощью кнопки Вставка ► Таблица ► Таблицы.
3. Настройте ширину столбцов, перемещая мышью вертикальные линии таблицы.
4. Введите текст в ячейки таблицы, применяя при необходимости форматирование символов. Для ввода знака переноса используйте сочетание клавиш Ctrl+-.
5. Настройте выравнивание в ячейках с помощью контекстного меню (см. рис. 5.68). Чтобы не применять выравнивание отдельно для каждой ячейки, выделите предварительно нужный диапазон.
6. С помощью команды Направление текстарасположите текст в первой строке таблицы вертикально, после чего снова подкорректируйте ширину столбцов.
7. Сохраните документ под именем Таблица1.
Еще один способ создания таблицы – рисование. Нажмите кнопку Вставка ► Таблица ► Таблицыи в появившемся меню выполните команду Нарисовать таблицу.После этого указатель мыши примет форму специального карандаша для рисования линий таблицы. Сначала этим карандашом нужно нарисовать внешнюю рамку таблицы (рис. 5.71), а затем провести внутренние линии. Когда рисование будет закончено, нажмите клавишу Esc для возврата к режиму работы с текстом.
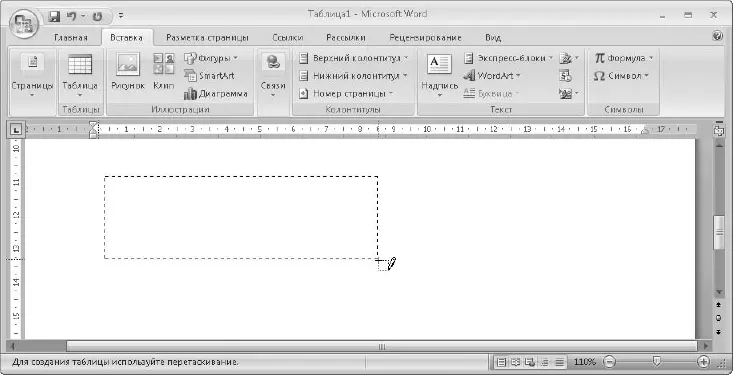
Рис. 5.71.Рисование таблицы
Рисование лучше всего использовать для создания таблиц с нестандартным расположением ячеек. Для создания больших и сложных таблиц лучше всего объединить вставку таблицы с ее рисованием. Последовательность действий может быть такой.
1. Вставьте таблицу нужных размеров с помощью кнопки Вставить таблицу.
2. Включите режим рисования с помощью команды Таблица ► Нарисовать таблицу идорисуйте карандашом недостающие линии.
3. Если часть линий являются лишними, выберите на вкладке Конструкторинструмент Ластики проведите мышью по линии, которую нужно удалить.
Работа с ячейками, строками и столбцами таблицы
Word имеет богатый арсенал средств для форматирования таблиц. Такие инструменты доступны на контекстных вкладках Конструктори Макет,которые появляются автоматически при установке курсора в любую ячейку таблицы.
Вкладка Работа с таблицами ► Макет(рис. 5.72) содержит инструменты для работы со структурой таблицы, и с ее помощью можно выполнить следующие действия.

Рис. 5.72.Работа с таблицами: вкладка Макет
□ Объединять ячейки.Для выполнения этой операции выделите прямоугольный диапазон ячеек и нажмите кнопку Объединить ► Объединить ячейки.
□ Разбивать ячейки.Установите курсор в нужную ячейку, нажмите кнопку Объединить ► Разбить ячейки,укажите в появившемся окне, как вам нужно разбить ячейку и нажмите кнопку ОК. Вы можете разбить сразу несколько ячеек, предварительно выделив их.
□ Выравнивать ширину столбцов.Выделите нужные столбцы и нажмите кнопку Размер ячейки ► Выровнять ширину столбцов

□ Выравнивать высоту строк.Выделите нужные строки и нажмите кнопку Размер ячейки ► Выровнять высоту строк

□ Добавлять строки или столбцы.Установите курсор в то место таблицы, куда нужно вставить строку или столбец, и нажмите одну из кнопок в группе Строки и столбцы.Кнопки Вставить сверхуи Вставить снизуиспользуются для вставки строк, а кнопки Вставить справаи Вставить слева– для вставки столбцов.
□ Добавлять ячейки.При необходимости вставить ячейки в таблицу со сдвигом имеющихся ячеек выделите диапазон, на месте которого нужно вставить ячейки, нажмите кнопку вызова диалогового окна в группе Строки и столбцыи укажите способ сдвига ячеек в появившемся окне.
□ Удалять ячейки, строки или столбцы.Выделите нужный диапазон для удаления, нажмите кнопку Строки и столбцы ► Удалитьи укажите в появившемся меню, что вы хотите удалить: ячейки, строки, столбы или всю таблицу.
Читать дальше
Конец ознакомительного отрывка
Купить книгу