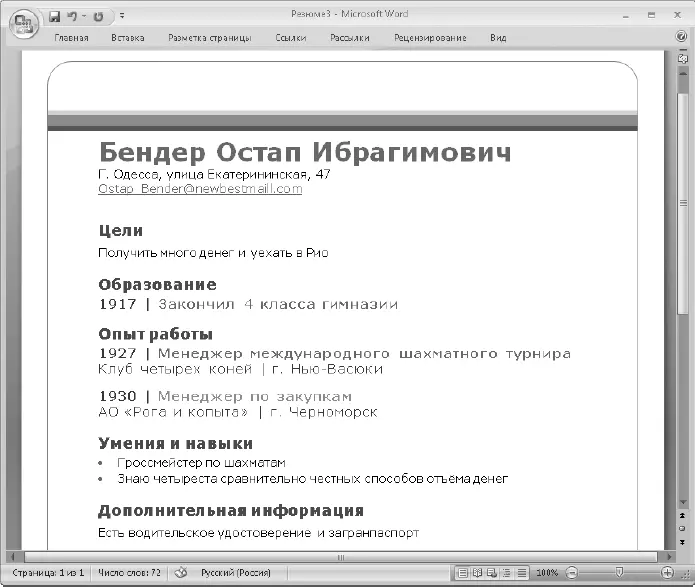3. Выполните команду Office ► Сохранить как ► Шаблон Word.
4. Введите имя нового шаблона и нажмите кнопку Сохранить.Шаблоны нужно сохранять в специальной папке Шаблоны,которую можно выбрать в группе Избранные ссылки.
5. Для создания нового документа на основе вашего шаблона выполните команду Office ► Создать,перейдите по ссылке Мои шаблоны,найдите в появившемся окне нужный шаблон и откройте его двойным щелчком кнопки мыши.
6. Когда вам понадобится создать еще один документ, вы сможете найти ссылку на ваш шаблон в группе Последние использовавшиеся шаблоныокна Создание документа.
Практическая работа 36. Использование шаблонов и тем
Задание.Создать резюме с помощью встроенного шаблона, заполнить его собственными или вымышленными данными (рис. 5.54), изменить форматирование документа с помощью тем.
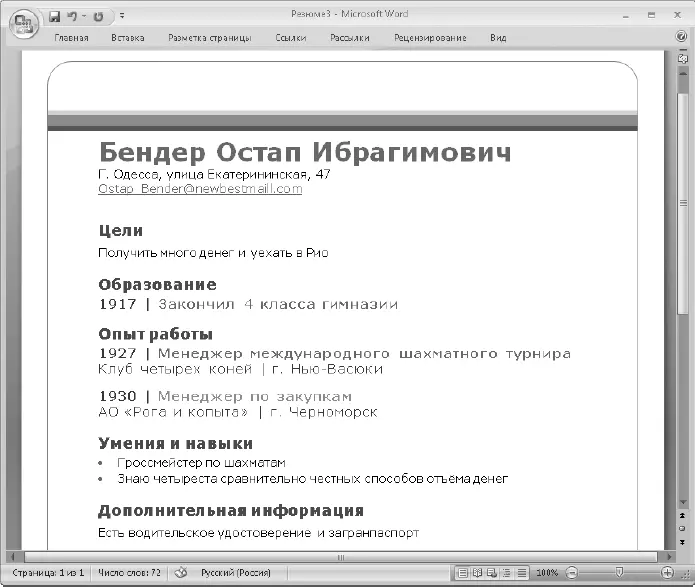
Рис. 5.54.Пример резюме с вымышленными данными
Последовательность выполнения
1. В программе Word выполните команду Office ► Создать.
2. В появившемся окне выберите категорию Установленные шаблоныи откройте шаблон документа Стандартное резюме.
3. Введите текст в соответствующие поля документа. Если определенное поле вам не нужно, выделите его и удалите клавишей Delete.
4. Дополните документ разделом Дополнительная информация.Отформатируйте заголовок раздела с помощью встроенного стиля Раздел,а текст – стилем Текст подраздела.
5. На вкладке Разметка страницынажмите кнопку Темы.Последовательно наводите указатель мыши на различные темы и наблюдайте за тем, как изменяется внешний вид документа. Выберите понравившуюся вам тему щелчком кнопки мыши.
6. С помощью соответствующих кнопок в группе Разметка страницы ► Темыпопробуйте изменить отдельно шрифты, цвета или эффекты темы.
7. Сохраните созданный документ под именем Резюме.
Вопросы для самопроверки
□Какие преимущества дает использование стилей?
□Как создать новый стиль?
□Для чего нужны стили заголовков?
□Как создать оглавление документа?
□Какие параметры форматирования изменяются при выборе новой темы документа?
□Для чего используются шаблоны и как создать новый шаблон?
Что дальше?
В следующем уроке мы займемся подготовкой документов к печати. Нам предстоит настроить параметры страниц документа, задать нумерацию страниц и отредактировать колонтитулы. После этого можно будет выполнить предварительный просмотр документа и его печать.
Урок 5.5. Форматирование страниц и печать
Настройки параметров страницы
Перед тем как напечатать документ, следует установить для него оптимальные параметры страницы. Для настройки этих параметров используются группы команд Параметры страницыи Фон страницына вкладке Разметка страницы(рис. 5.55).
В группе Параметры страницыимеются следующие команды.
□ Поля.Указывают величину отступа от соответствующего края страницы до границ текста. Вы можете выбрать один из предлагаемых вариантов настройки полей или задать величину отступов вручную, выбрав команду Настраиваемые поля.

Рис. 5.55.Вкладка Разметка страницы
□ Ориентация.Выберите один из двух вариантов: Книжная– для вертикального расположения листа или Альбомная– для горизонтального.
□ Размер.Для печати большинства документов используются стандартные листы писчей бумаги формата A4 (210 х 297 мм), но при необходимости вы можете выбрать бумагу другого размера, например, формат A5 вдвое меньше, чем А4.
□ Колонки.Команда служит для оформления текста в несколько колонок и будет рассмотрена далее.
□ Разрывы.С помощью этой кнопки можно начать с текущей позиции курсора новую страницу, колонку или раздел.
□ Номера строк.Эта команда позволяет организовать автоматическую нумерацию строк в документе.
Читать дальше
Конец ознакомительного отрывка
Купить книгу