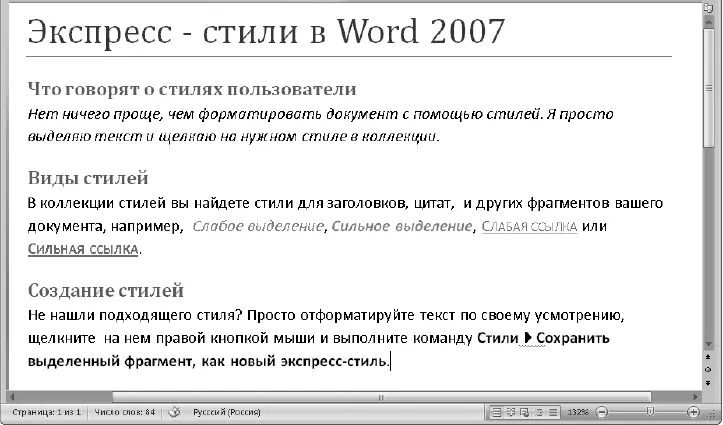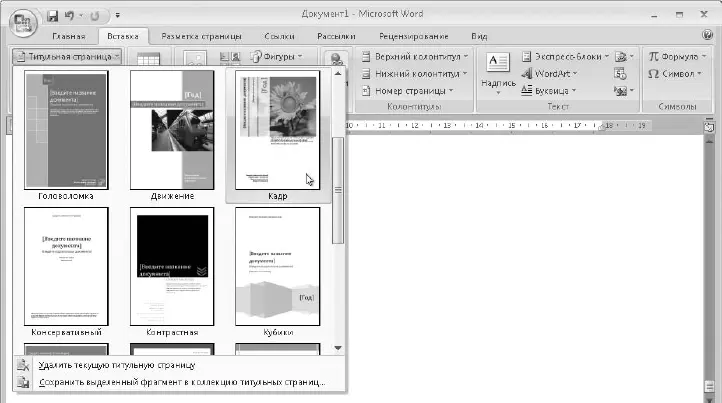2. Щелкните правой кнопкой мыши на отформатированном фрагменте и выполните в контекстном меню команду Стили ► Сохранить выделенный фрагмент как новый экспресс-стиль.
3. В появившемся окне (рис. 5.44) введите название нового стиля и нажмите кнопку ОК.
Созданные или измененные вами стили будут доступны только в текущем документе. Чтобы использовать новые стили для других документов, сохраните их как новый набор экспресс-стилей. Для этого нажмите кнопку Изменить стилии выполните команду Набор стилей ► Сохранить как набор экспресс-стилей,введите в появившемся окне имя набора. После этого вы можете выбрать сохраненный набор стилей в любом другом документе.

Рис. 5.44.Окно создания нового стиля
Для дополнительной настройки стиля найдите его в коллекции экспресс-стилей, щелкните на нем правой кнопкой мыши и выполните команду Изменить.В появившемся окне (рис. 5.45) вы сможете изменить параметры стиля и его форматирование. Основные параметры форматирования изменяйте с помощью имеющихся в окне кнопок, а для более детальной настройки стиля нажмите кнопку Формат ив появившемся меню выберите нужный пункт для открытия соответствующего диалогового окна.

Рис. 5.45.Окно Изменение стиля
Практическая работа 34. Форматирование документа с помощью стилей
Задание.Создать документ по приведенному образцу (рис. 5.46). Отформатировать его с помощью встроенных стилей.
Последовательность выполнения
1. Создайте новый документ и наберите предлагаемый текст без использования какого-либо форматирования.
2. Оформите фрагменты документа следующими экспресс-стилями:
•название документа – стилем Название;
•заголовки разделов – стилем Заголовок1;
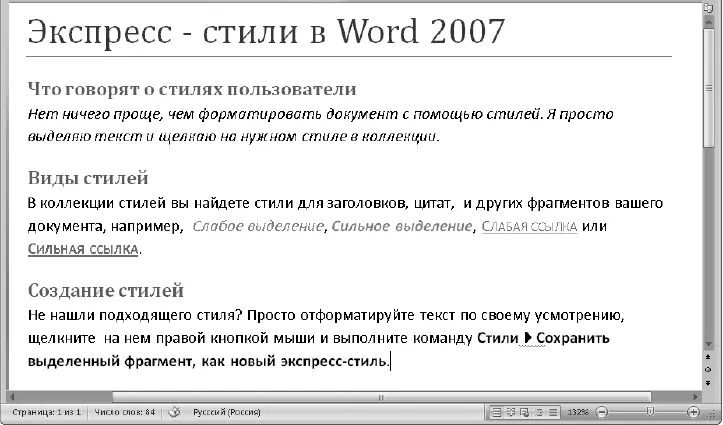
Рис. 5.46.Пример документа, отформатированного с помощью стилей
•текст первого раздела – стилем Цитата2;
•названия стилей Слабое выделение, Сильное выделение, Слабая ссылкаи Сильная ссылка– соответствующими стилями;
•команду для создания нового стиля в конце документа – стилем Строгий.
3. Щелкните на кнопке Главная ► Стили ► Изменить стили,в появившемся меню выберите пункт Набор стилей.
4. Перемещая указатель мыши по списку наборов, наблюдайте за тем, как будет изменяться форматирование вашего документа.
5. Примените к документу один из понравившихся вам наборов стилей.
6. Самостоятельно измените шрифты и цветовую схему для выбранного набора стилей.
7. Выделите заголовок первого раздела и увеличьте для него шрифт с помощью кнопки Увеличить шрифтв группе Главная ► Шрифт.
8. Щелкните правой кнопкой мыши на выделенном заголовке и выполните команду Стили ► Обновить Заголовок 1 в соответствии с выделенным фрагментом.После этого размер шрифта всех других заголовков должен увеличиться автоматически.
9. Сохраните созданный документ с именем Стили.
Создание титульной страницы
В составе Word 2007 имеется большое количество готовых заготовок или экспресс-блоков, с помощью которых можно быстро вставлять в документ различные объекты. Здесь мы рассмотрим создание титульной страницы, а с некоторыми другими экспресс-блоками вы познакомитесь в следующих уроках.
Титульная страница является обязательным атрибутом большинства многостраничных документов, например докладов, курсовых работ или рефератов. Конечно, вы можете создать титульную страницу вручную, но значительно проще воспользоваться новыми возможностями Word 2007. Последовательность создания титульной страницы может быть такой.
1. На вкладке Вставканажмите кнопку Титульная страницав группе Страницы.
2. В появившемся окне (рис. 5.47) выберите подходящий макет титульной страницы и щелкните на нем кнопкой мыши.
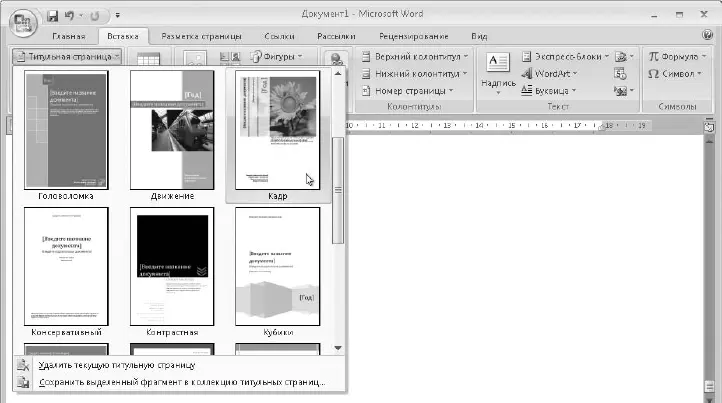
Рис. 5.47.Вставка титульной страницы в документ
Читать дальше
Конец ознакомительного отрывка
Купить книгу