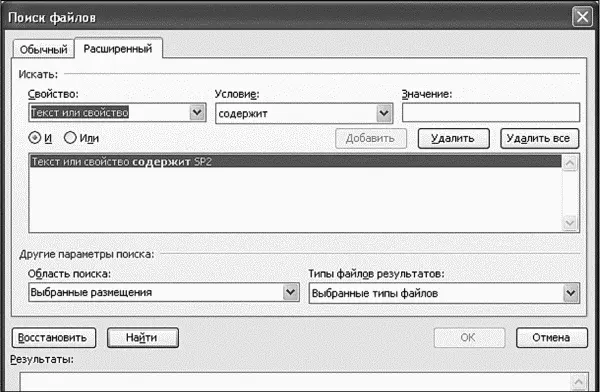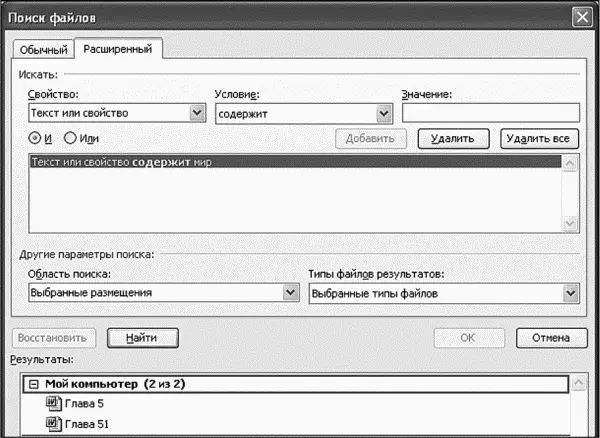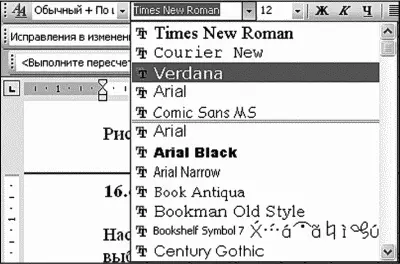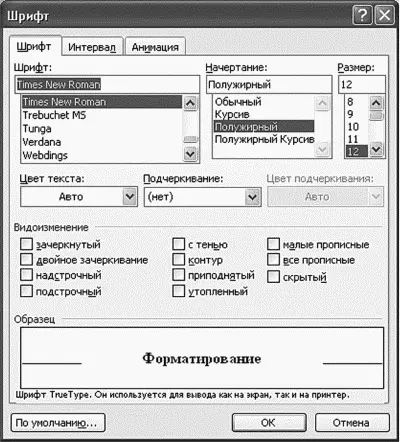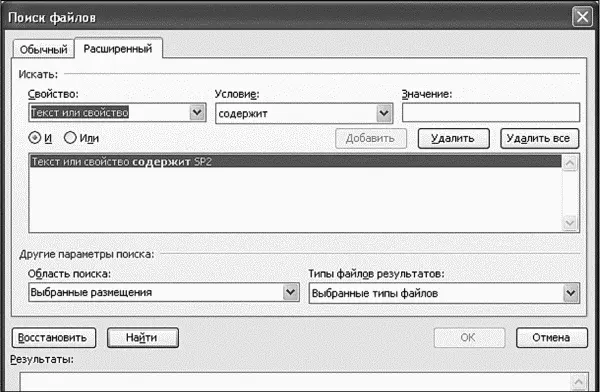
Рис. 136. Расширенные параметры поиска.
Затем указываете значение (искомый текст, нужную дату, число и т. д.) и нажимаете кнопку Добавить для добавления условия в список условий. После этого вам надо выбрать область поиска и нажать кнопку Найти.
Ответ появится в области Результаты (рис. 137).
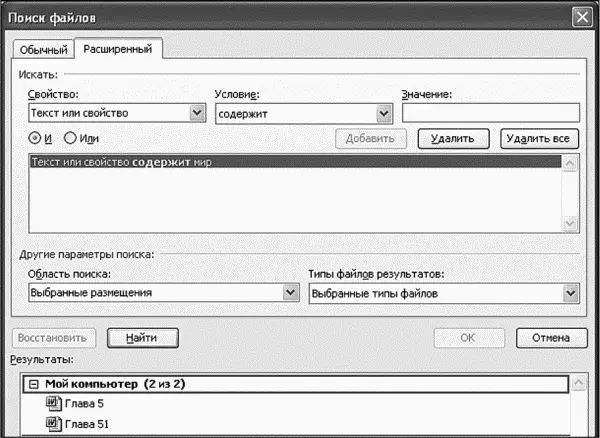
Рис. 137. Результаты поиска.
13.6. Форматирование текста
Настало время поговорить о форматировании текста. Это процесс выбора гарнитуры шрифта, его размера и начертания, установки выравнивания. Все это позволяет украсить документ и выделить его из числа прочих. Для форматирования текста используется панель инструментов Форматирование, функции которой мы рассмотрим в этом разделе.
В вашем компьютере установлено много различных шрифтов. Шрифт по умолчанию, который используется в MS Word, — Times New Roman. Он подойдет для сухого делового документа, служебной записки. Чтобы изменить гарнитуру шрифта (далее мы просто будем говорить «изменить шрифт»), выделите текст и выберите шрифт из списка шрифтов на панели Форматирование (рис. 138).
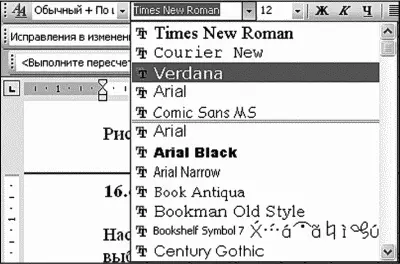
Рис. 138. Выбор шрифта.
Рядом со списком выбора шрифта находится список изменения размера шрифта. Размер шрифта измеряется в пунктах. Оптимальным для чтения является размер 12 пунктов. Но иногда его нужно увеличить, например, чтобы выделить заголовок. Если у вас будут подзаголовки, то целесообразно заголовки первого уровня выделять самым крупным шрифтом, например размером в 18 пунктов, заголовки второго уровня — шрифтом размером в 16 пунктов (говорят «шестнадцатым шрифтом»), а заголовки третьего уровня — «четырнадцатым шрифтом».
Примечание. В деловых документах использование более трех разных шрифтов считается дурным тоном. Помните об этом.
13.6.2. Начертание шрифта
Шрифт может быть курсивным, жирным и подчеркнутым. Начертание используется для выделения текста, на который вы хотите обратить внимание читателя. Например, термины можно выделить жирным или жирным+курсивом.
Для изменения начертания используются кнопки Ж, К и Ч на панели инструментов форматирования. Назначение кнопок понятно: жирный, курсив и подчеркнутый. Как их использовать, думаю тоже ясно: выделяете текст и нажимаете нужную кнопку. Вы можете присвоить сразу несколько атрибутов шрифту, например жирный и курсив, жирный и подчеркнутый или все сразу. Для изменения начертания можно также использовать следующие комбинации клавиш:
Ctrl+B — жирный;
Ctrl+I — курсив;
Ctrl+U — подчеркнутый.
13.6.3. Дополнительные параметры шрифта
Панель Форматирование предоставляет доступ далеко не ко всем параметрам шрифта. Для изменения дополнительных параметров выделите текст и выполните команду меню Формат, Шрифт (рис. 139).
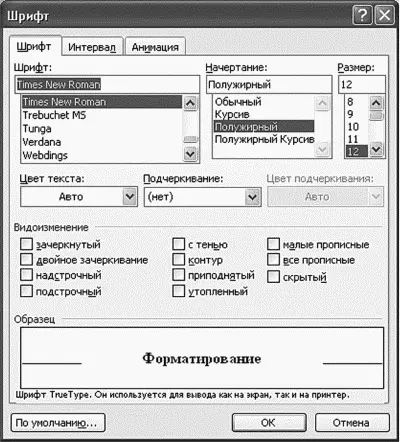
Рис. 139. Окно Шрифт.
Параметры Шрифт, Начертание и Размер, думаю, понятны. Рассмотрим новые параметры:
Цвет текста — позволяет задать цвет текста;
Подчеркивание — по умолчанию, когда вы нажимаете кнопку Ч на панели Форматирование, текст подчеркивается одной линией. Данный параметр позволяет изменить тип подчеркивания, вы можете выбрать двойную линию, штрих-пунктирную, волнистую и др.;
Зачеркнутый — полезно, если вы редактируете чей-то текст и хотите показать, что какой-то фрагмент не нужен, тогда его можно зачеркнуть;
Двойное зачеркивание — если вас возмутил какой-то фрагмент текста и вы хотите показать автору, что он просто неуместен, можно применить двойное зачеркивание;
Надстрочный — полезен при написании математических формул, например у = х
Подстрочный — подойдет для химических формул;
С тенью — будет выведена тень для каждой буквы, такой эффект полезен при оформлении титульных страниц, но при условии, что размер будет не менее 18 пунктов, иначе тень будет плохо заметна;
Контур — будет выведен только контур букв. Довольно интересно смотрится, но размер шрифта должен быть не менее 20 пунктов. Полезен для экономии тонера принтера — если нужно распечатать текст большими буквами, но при этом сэкономить расходные материалы;
Читать дальше
Конец ознакомительного отрывка
Купить книгу