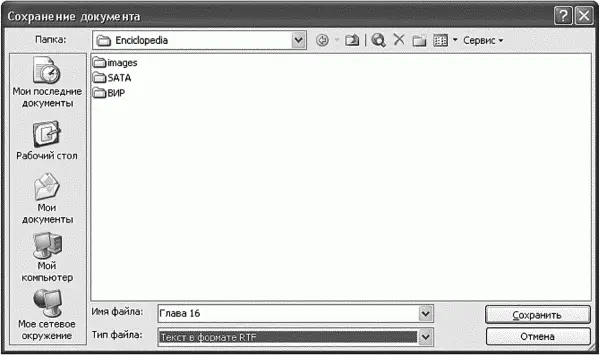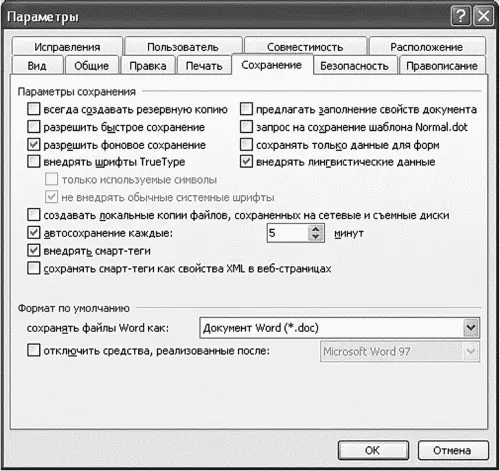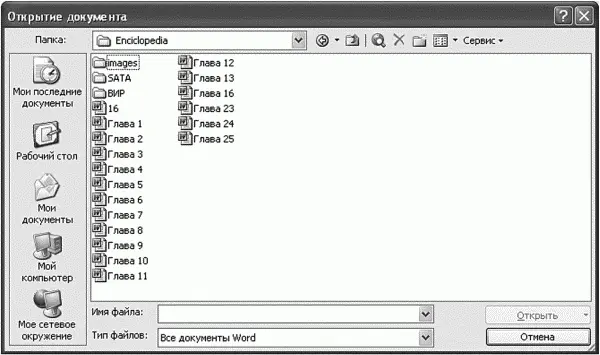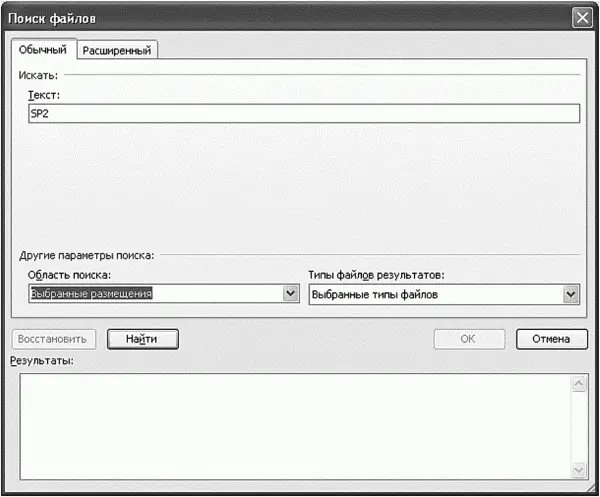Для сохранения документа в другом формате выполните команду Файл, Сохранить как (рис. 130). В появившемся окне в поле Тип файла выберите Текст в формате RTF (или другой тип файла) и нажмите кнопку Сохранить. При сохранении в формате RTF расширение результирующего файла будет. rtf, а при сохранении в формате Обычный текст —.txt.
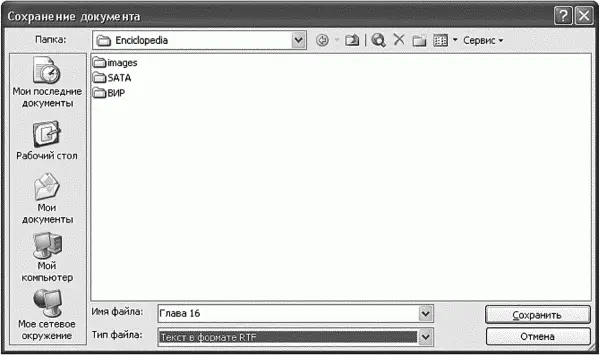
Рис. 130. Сохранение документа в другом формате.
13.4.5. Автоматическое сохранение. Параметры сохранения
У вас частенько отключают электропитание, источник бесперебойного питания еще не купили, но зато постоянно забываете сохранить документ? История знакомая. Вам может помочь сам Word — просто настройте автоматическое сохранение документа. Для этого выполните команду Сервис, Параметры. В появившемся окне перейдите на вкладку Сохранение. По умолчанию включено автосохранение каждые 10 минут. Целесообразно уменьшить данный параметр до 5 минут (рис. 131). Входить в крайности и устанавливать 1 минуту не стоит: помните, что вы не сможете отменить действие после сохранения документа, поэтому такое автосохранение нежелательно. А еще лучше усвоить привычку периодически нажимать Ctrl+S вне зависимости от периодичности автосохранения.
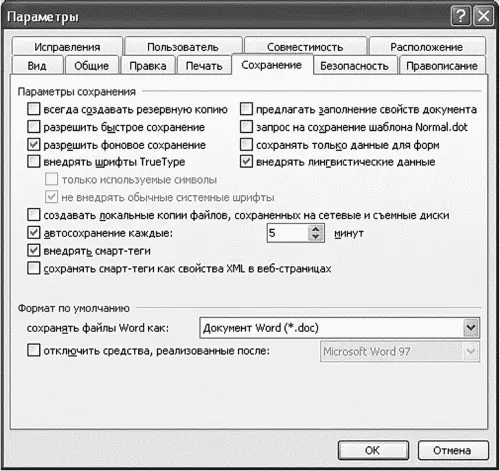
Рис. 131. Параметры сохранения.
Также полезен параметр всегда создавать резервную копию. Расширение у файла резервной копии —.wbk, имя файла — такое же, как у оригинала. В этом случае будет дополнительная гарантия того, что после отключения электропитания вы восстановите хоть какую-то часть своего документа.
Если вы использовали экзотические шрифты и подозреваете, что у человека, которому вы хотите передать свой документ, их не будет, установите параметр внедрять шрифты TrueType. В этом случае размер файла может быть существенно увеличен (ведь в него будут включены все ТгиеТурешрифты, которые использованы в документе), но зато на другом компьютере документ будет выглядеть так же, как и у вас.
13.5. Открытие документов
Для открытия документа используется команда меню Файл, Открыть. Ей соответствует комбинация клавиш. В результате выполнения данной команды откроется окно Открытие документа, в котором вы сможете выбрать файл (рис. 132).
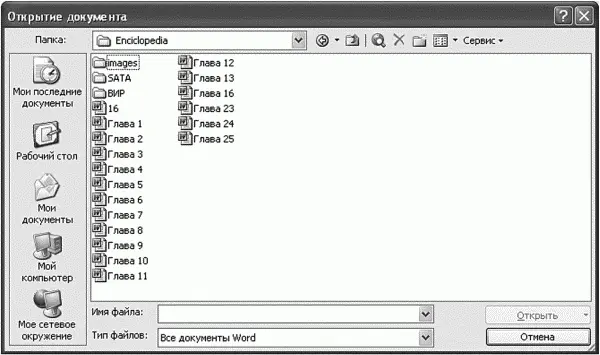
Рис. 132. Открытие документа.
13.5.1. Быстрое открытие документа
Для быстрого открытия документа, с которым вы недавно работали, можно использовать само меню Файл. Откройте его. Перед командой Выход вы найдете список из четырех файлов, с которыми вы недавно работали (рис. 133). Просто выберите из них нужный.

Рис. 133. Быстрое открытие документа.
Вы можете увеличить количество элементов этого списка до девяти. Для этого откройте окно параметров (Сервис, Параметры), на вкладке Общие (рис. 134) измените значение параметра помнить список из:, установив нужное вам значение (максимальное — 9).

Рис. 134. Параметры Word.
Вы забыли имя документа? Не беда — вам нужно использовать поиск документов, который можно выполнить средствами самого Word, не прибегая к помощи операционной системы. Нажмите кнопку открытия документа, выполните команду Сервис, Найти. Откроется окно поиска файлов (рис. 135). На вкладке Обычный можно произвести самый обычный поиск — вводите текст, который хотите найти, выбираете область поиска (можете отметить один из каталогов, отдельный диск или Мой компьютер) и нажимаете кнопку Найти. Типы файлов можно не указывать — будет произведен поиск только по документам Word, что нам и нужно.
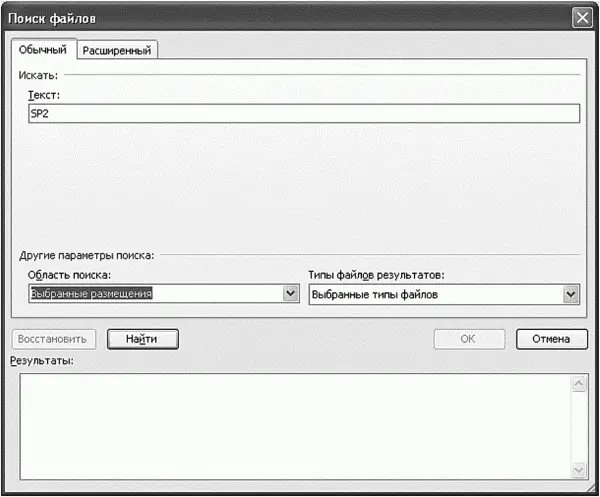
Рис. 135. Поиск файлов.
Для более детального поиска нужно перейти на вкладку Расширенный (рис. 136). Сначала нужно выбрать Свойство. Выбор достаточно широк — можно производить поиск по тексту, имени файла, автору, дате создания, дате печати и т. д. Затем нужно определить условие. Для текстовых свойств это будет условие содержит. Для даты можно указать такие свойства, как «сегодня», «вчера», «в прошлом месяце» и т. д. Для числовых свойств, например для свойства Размер, можно указать условия «больше», «меньше», «равно» и др.
Читать дальше
Конец ознакомительного отрывка
Купить книгу