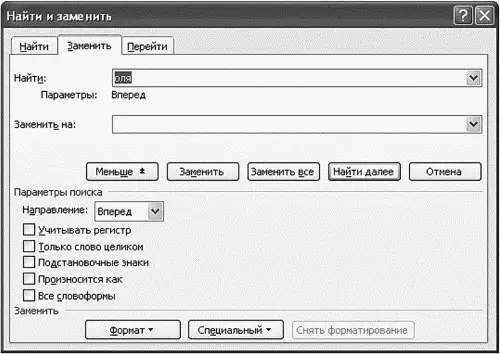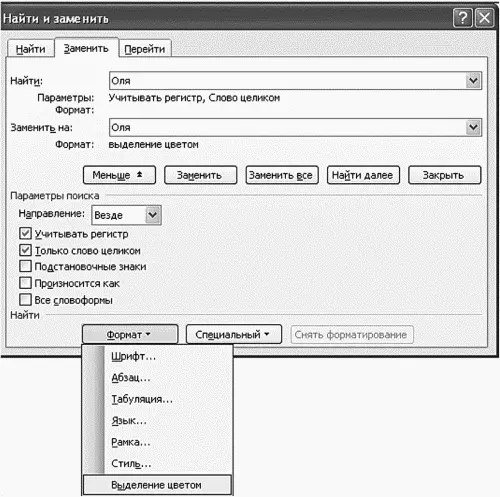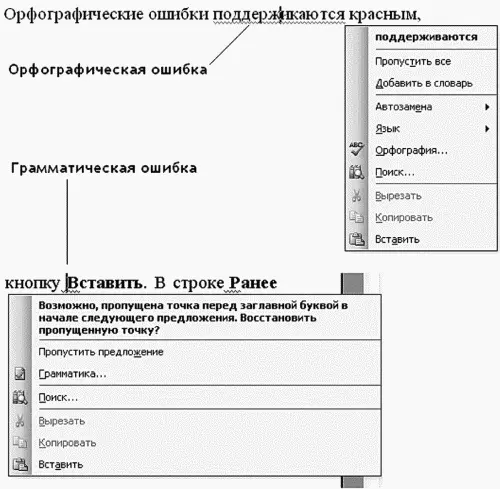Теперь поговорим о замене текста. Для быстрого вызова вкладки Заменить окна Найти и заменить нажмите Ctrl+H или выполните команду Правка, Заменить (рис. 117). Сразу нажмите кнопку Больше, чтобы получить доступ к заданию параметров поиска.
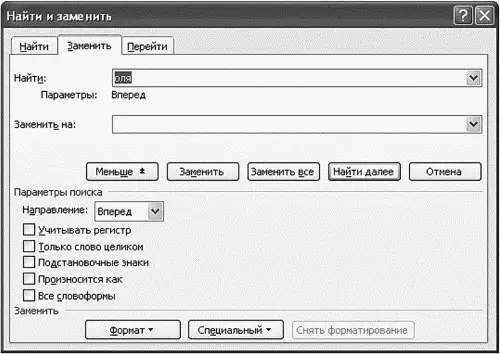
Рис. 117. Окно поиска и замены.
В поле Найти нужно ввести текст, который вы хотите заменить текстом, введенным в поле Заменить на:. Тут все просто. Однако нужно учитывать параметры поиска. Предположим, что вы хотите заменить все слова «Оля» словом «Маша». Если встретится слово «Коля», то по понятным причинам оно превратится в слово «КМаша», что не очень желательно. Поэтому не забываем использовать параметры Учитывать регистр и Только слово целиком.
Параметр Все словоформы работает совсем не так, как хотелось бы. Хочется, чтобы он заменял все словоформы одного слова на соответствующие словоформы другого слова. А он заменяет все словоформы одного слова на заданное слово, что не очень удобно.
С другой стороны, можно использовать подстановочные знаки. Например, строка «к*й» будет соответствовать строкам «какой», «который» и т. д. Подстановочный символ «*» заменяет последовательность символов любой длины, а символ «?» — один любой символ. Если вы используете подстановочные знаки, то включите параметр Подстановочные знаки, иначе символы «*» и «?» будут трактоваться как есть. Параметр Подстановочные знаки относится только к тексту для поиска (поле Найти:).
Кнопка Заменить используется для замены первого совпадения по указанному направлению поиска (параметр Направление), а кнопка Заменить все — для замены всех совпадений.
Иногда полезно выделить найденные слова цветом. В этом случае в поле Заменить на: можно ничего не вводить. Нажмите кнопку Формат и выберите команду Выделение цветом, затем нажмите кнопку Заменить все (рис. 118).
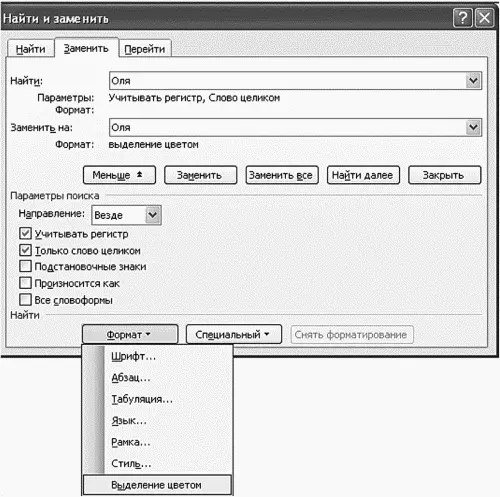
Рис. 118. Выделение слов текстом.
Word настолько умен, что может исправлять ваши опечатки при вводе. Конечно, не все, но очень многие. Например, ДВе ПРописные буквы в начале слова, устранять последствия случайного нажатия Caps Lock, а также производить ряд автоматических замен текста, которые можно просмотреть и отредактировать в области Заменять при вводе окна Автозамена (рис. 119), вызвать которое можно командой меню Сервис, Параметры автозамены.

Рис. 119. Параметры автозамены.
Изучите параметры автозамены — там все просто. Если вас что-то не устраивает (например, мне не нравится, когда Word при вводе адреса Интернета делает его ссылкой), выключите их и, наоборот, включите нужные вам.
13.3.6. Вставка специальных символов
Вам нужно вставить в текст специальный символ, например изображение телефона? Выполните команду Вставка, Символ (рис. 120). Окно символов позволяет вставить в текущую позицию курсора любой символ любого шрифта. Шрифт Webdings содержит очень много специальных символов. Еще много интересных символов можно найти в шрифтах Windings, Windings 2, Windings 3 и Symbol.
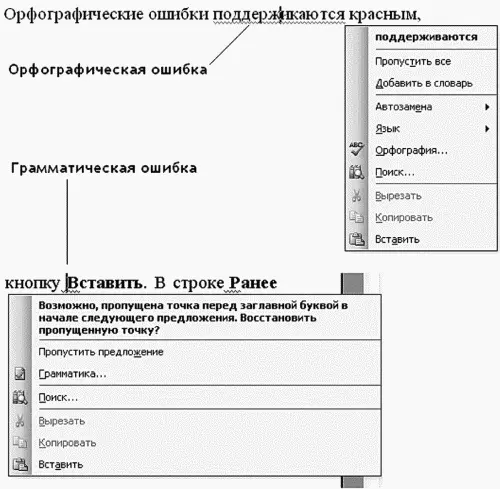
Рис. 120. Выделение ошибок.
Для вставки символа нужно выбрать символ и нажать кнопку Вставить. В строке Ранее использовавшиеся символы отображаются символы, которые вы ранее использовали, что позволяет быстро отыскать нужный.
13.3.7. Проверка правописания
Орфографические ошибки подчеркиваются красным, грамматические (например, вы написали слово не в том падеже или пропустили запятую) — зеленым. Щелкните на подчеркнутом слове правой кнопкой — Word предложит вам один или несколько вариантов его правильного написания.
На рис. 120 показан процесс исправления орфографических и грамматических ошибок. Не всегда Word предлагает правильные варианты — все зависит от степени искажения слова. Например, на рис. 120 подразумевалось слово «подчеркиваются», но Word предложил слово «поддерживаются», поскольку слово с ошибкой «поддержикаются» более походит на последнее.
Поэтому всегда внимательно читайте предлагаемые текстовым процессором варианты правильных слов — они могут оказаться не теми, что вам нужны.
Читать дальше
Конец ознакомительного отрывка
Купить книгу