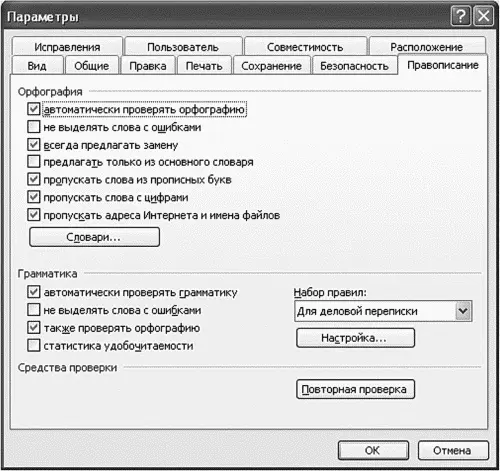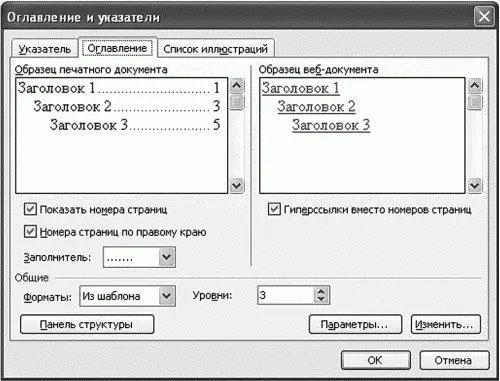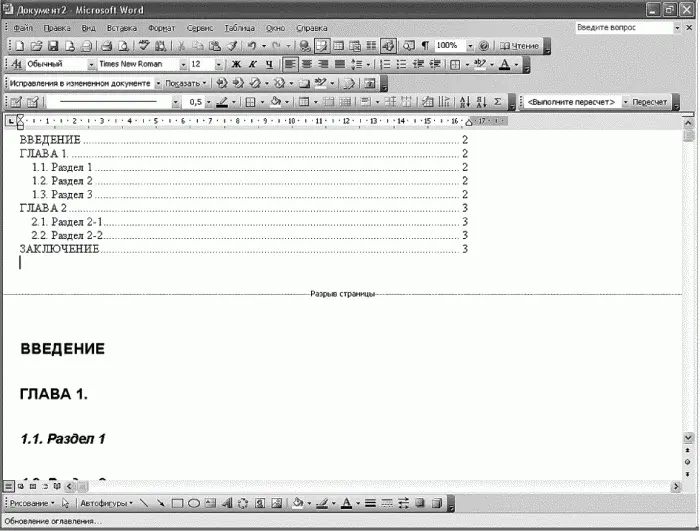Возможно, вам будет удобнее исправлять ошибки в расширенном окне проверки правописания. Для его вызова нажмите F7 (рис. 121). Вы увидите тип ошибки (грамматическая или орфографическая), варианты исправления ошибки, а также кнопки, позволяющие выполнить действие над текстом:
Пропустить — пропустить текущую ошибку;
Пропустить все — пропустить все подобные ошибки;
Следующее — перейти к следующей ошибке без исправления текущей;
Изменить — вы можете редактировать текст документа прямо в окне проверки правописания. Если вы исправили текст в окне проверки правописания, станет доступна кнопка Изменить, вносящая изменения в основной текст документа.

Рис. 121. Исправление ошибок.
Если вы не хотите, чтобы слова с ошибками подчеркивались, выполните команду Сервис, Параметры, перейдите на вкладку Правописание (рис. 122). Включите параметры Не выделять слова с ошибками в областях Орфография и Грамматика.
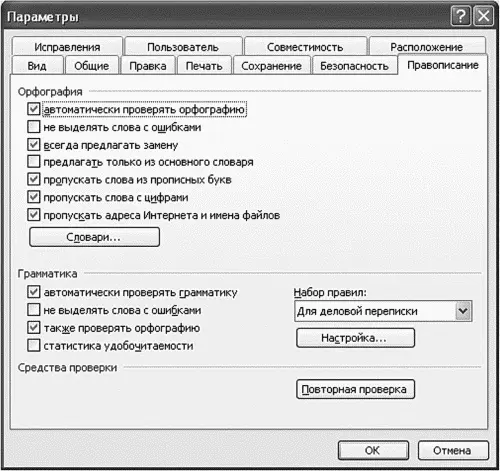
Рис. 122. Параметры правописания.
13.3.8. Изменение языка текста
Чтобы средство проверки правописания работало правильно, нужно установить правильный язык текста, т. е. указать программе, что текст написан, к примеру, на русском или английском языке. Обычно Word правильно определяет язык текста, но если этого не случилось, нужно выделить текст и выполнить команду Формат, Язык, Выбрать язык (рис. 123). Выберите нужный язык и нажмите кнопку ОК.

Рис. 123. Изменение языка.
13.3.9. Создание оглавления
Многие документы Word, к примеру учебные и научные работы, многостраничные служебные документы и т. д., должны содержать оглавление. При большом объеме оно помогает быстро перейти к нужному разделу. Как создать оглавление?
Можно очень просто, как многие и поступают. Написать ту же курсовую работу, затем «пробежаться» по ней и вынести на отдельную страничку названия всех разделов и номера страниц. А разделов может быть порядком. Что делать, если затем номера страниц изменились? Тогда придется заново все просматривать. Времени перед сдачей работы как всегда мало (хороший студент делает курсовую за день до сдачи), поэтому лучше потратить 5 минут на создание оглавления, и тогда всю рутинную работу возьмет на себя Word. Как вы уже догадались, здесь мы поговорим об автоматическом создании оглавления.
Для этого нужно заголовки разделов и подразделов выделить соответствующими стилями. Заголовки разделов первого уровня (например, ВВЕДЕНИЕ, ЗАКЛЮЧЕНИЕ, названия глав) выделяем стилем Заголовок 1. Заголовки подразделов — стилем Заголовок 2 и т. д.
После этого переходим на страничку, где должно быть оглавление, и выполняем команду Вставка, Ссылки, Оглавление и указатели. В появившемся окне (рис. 124) нужно перейти на вкладку Оглавление. На этой вкладке нужно определить только количество уровней оглавления. Подсчитать его легко. Например, если в документе имеются только разделы и подразделы, то будет всего два уровня. Если в ваших подразделах есть более мелкие части, то это уже три уровня, и т. д.
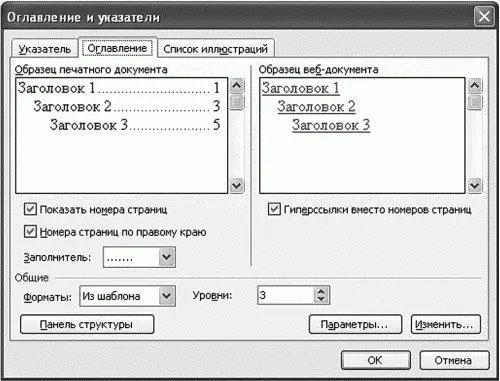
Рис. 124. Оглавление и указатели.
После того как вы нажмете ОК, в текущую позицию курсора будет вставлено оглавление (рис. 125).
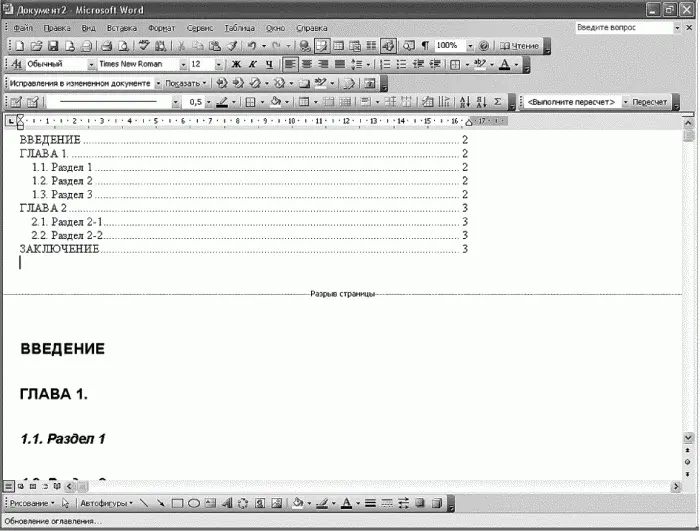
Рис. 125. Созданное оглавление.
Из списка Форматы вы можете выбрать формат самого оглавления. Поэкспериментируйте, и ваша курсовая работа станет более изысканной. Сразу предупреждаю: слишком педантичные экзаменаторы могут этого не оценить. Поэтому если в случае с рефератом можно экспериментировать, то с дипломной работой лучше не стоит.
Если в документе произошли серьезные изменения и вы видите, что оглавление пора обновить, поскольку оно не соответствует действительности, щелкните на нем правой кнопкой мыши и выберите команду Обновить поле. Как видите, в создании оглавления ничего сложного нет.
13.4. Сохранение документов
13.4.1. Сохранение документа в формате MS Word
Читать дальше
Конец ознакомительного отрывка
Купить книгу