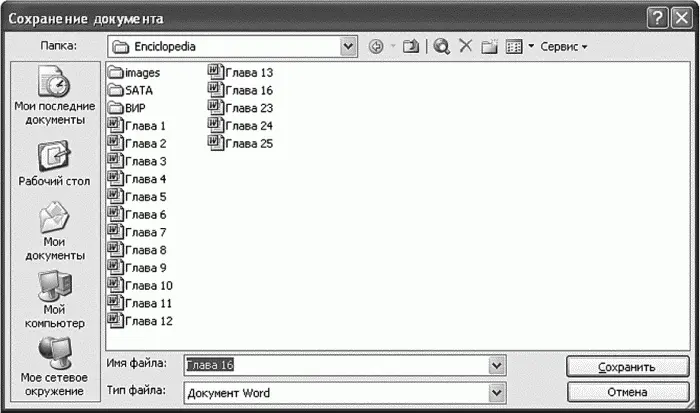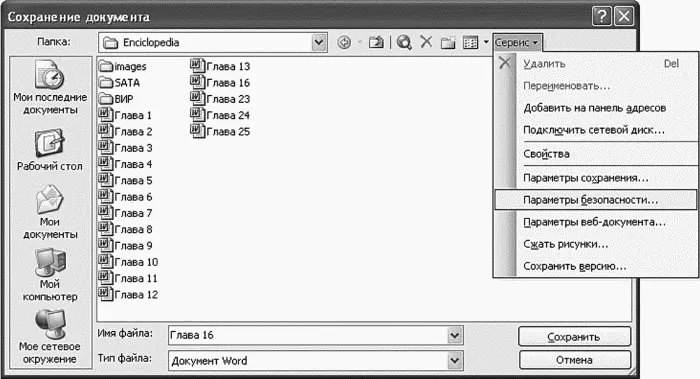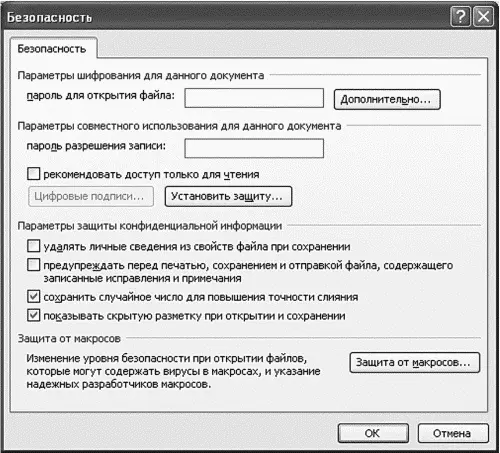Для сохранения документа нажмите комбинацию клавиш Ctrl+S (или выполните команду меню Файл, Сохранить или нажмите кнопку с изображением дискетки на стандартной панели инструментов — как вам больше нравится). Если вы ни разу еще не сохраняли документ, то откроется окно Сохранение документа, позволяющее задать имя файла (рис. 126). По умолчанию имя будет задано по первой строчке вашего документа, что очень удобно, но вы можете изменить его по своему усмотрению. На диске файл будет сохранен с расширением. doc.
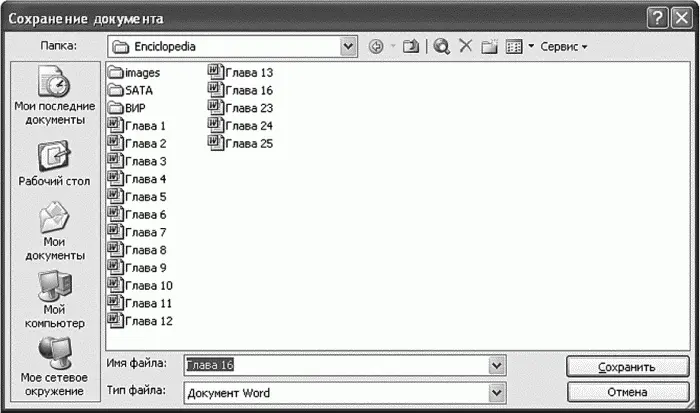
Рис. 126. Сохранение документа.
Если вы хотите сохранить файл под другим именем, тогда выберите команду меню Файл, Сохранить как. Откроется уже знакомое окно Сохранение документа, в котором нужно ввести новое имя файла. Обратите внимание: старый файл удален не будет, т. е. операция Сохранить как — это операция копирования, а не переименования. Предположим, что мы работаем с файлом Документl.doc. Если мы выполним команду Сохранить как и введем имя Документ3.с1ос, то на диске у нас будет два файла — Документ!.doc и Документ3.с1ос. Операция Сохранить как обычно используется, если нужно внести изменения в копию, а не в оригинал документа. Вы открываете оригинальный документ, сохраняете под другим именем и работаете с копией.
Сразу же после создания документа (неважно — в программах ли Word, Excel или в обычном Блокноте) нужно его сохранить! Иначе вы можете забыть это сделать, а там или свет нежданно вырубят, или Word зависнет. В результате работали-работали, и придется все начинать сначала. К тому же Word гарантирует восстановление в случае сбоя (самого Word, а не отказа жесткого диска!) только сохраненных документов, а новые (несохраненные) документы могут и восстановиться, и нет — как повезет. Поэтому, как только создали документ, в первую очередь набиваем название текста, а потом нажимаем Ctrl+S. Почему это целесообразно: по умолчанию Word в качестве имени файла при сохранении использует первую строку документа. И вам не придется вводить дважды название документа. Например, вы создали новый документ, ввели его название — «Отчет», и при нажатии Ctrl+S Word предложит вам сохранить этот документ под именем Отчетное. Таким образом, имя файла можно не вводить.
Не лишним будет настроить автоматическое сохранение. А то всякое может случиться. Для этого выберите команду Сервис, Параметры, в окне настроек перейдите на вкладку Сохранение. Далее проследите, чтобы был включен параметр автосохранениекаждые и укажите интервал 1 минута.
13.4.2. Закрытие доступа к файлу паролем
Документы, содержащие конфиденциальную информацию, принято защищать паролем. Для этого в окне Сохранение документа нажмите кнопку Сервис и из появившегося меню выберите команду Параметры безопасности (рис. 127).
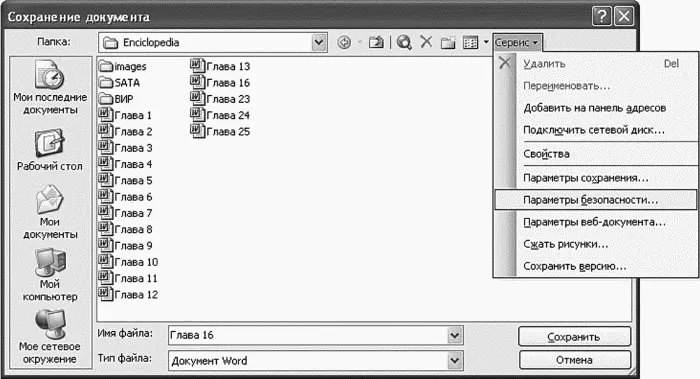
Рис. 127. Выберите команду Параметры безопасности.
После этого в окне Безопасность (рис. 128) введите пароль для открытия файла и для разрешения записи (если нужно). Для максимальной защиты нужно ввести два разных пароля. Первый будет запрошен при открытии документа, а второй — при попытке сохранения изменений в документе. Будьте внимательны при вводе пароля — ведь подтверждения пароля не предусмотрено. Когда вы введете пароль (или два пароля), нажмите кнопку Установить защиту.
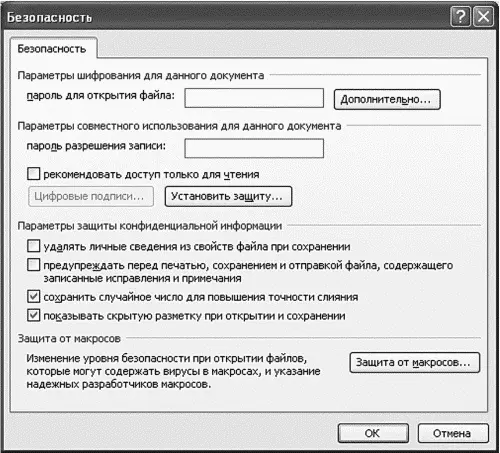
Рис. 128. Установка пароля.
13.4.3. Свойства документа
Для облегчения поиска рекомендуется заполнить информацию о документе. Для этого выполните команду Файл, Свойства и перейдите на вкладку Документ (рис. 129). Вы можете добавить информацию об авторе, руководителе, учреждении, в котором вы работаете, заполнить ключевые слова и т. д. Все это поможет найти сохраненный документ на вашем жестком диске, если вы забудете его имя (а это рано или поздно произойдет).

Рис. 129. Свойства документа.
13.4.4. Сохранение документа в другом формате
По умолчанию документы сохраняются в родном формате MS Word. Формат документа современных версий MS Word совместим с довольно старым форматом MS Word 97. Другими словами, если кто-то из ваших друзей до сих пор работает в Windows 95/98 с офисным пакетом MS Office 97, ваши документы будут открываться в Word 97 без всяких потерь оформления. А вот чтобы открыть ваш документ в более «древней» версии MS Word, например в Word 95, нужно сохранить его в формате RTF (Rich Text Format). Можно вообще сохранить документ в формате Обычный текст, но тогда ни картинок, ни таблиц вам не увидеть. А формат RTF их поддерживает, но все равно часть оформления при сохранении ваших документов в этом формате будет потеряна.
Читать дальше
Конец ознакомительного отрывка
Купить книгу