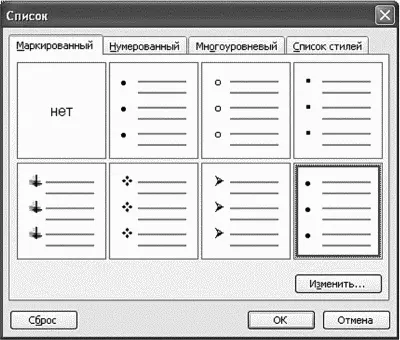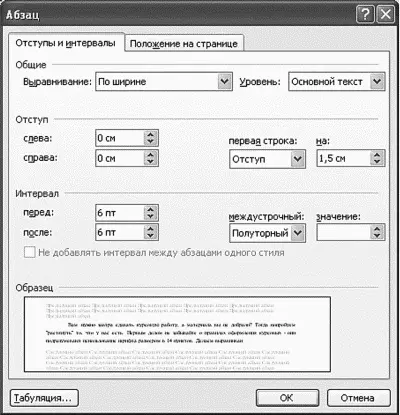Создать маркированный список очень просто. Нажмите кнопку создания маркированного списка и просто вводите элементы списка. Затем щелкните правой кнопкой мыши на любом элементе списка, выберите команду Список. На вкладке Маркированный можно выбрать тип маркера (рис. 144). Нажав кнопку Изменить…, вы можете установить в качестве маркера абсолютно любой символ любого шрифта — выберите тот, который вам больше нравится.
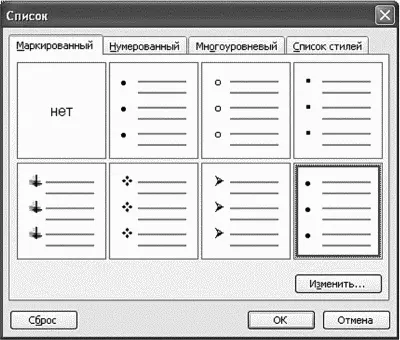
Рис. 144. Маркированные списки: выбор маркера.
13.6.6. Как увеличить объем текста
Вам нужно завтра сдавать курсовую работу, а материала вы не добрали? Тогда попробуем «растянуть» то, что у нас есть. Прежде всего, не забывайте о правилах оформления курсовых — они подразумевают использование шрифта размером 14 пунктов. Делаем выравнивание по ширине — и небольшая прибавка страниц уже обеспечена. Но это еще не всё. Выделяем весь текст (Ctrl+A), щелкаем правой кнопкой мыши и выбираем команду Абзац. Установите параметры абзаца, как показано на рис. 145, а именно: отступ первой строки — 1,5 см, интервал перед и после абзаца — б пунктов и междустрочный полуторный интервал.
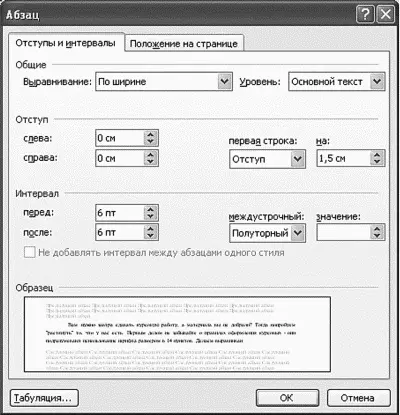
Рис. 145. Свойства абзаца.
Если текст еще не растянут до нужного размера, выделите его и выполните команду Формат, Шрифт. Перейдите на вкладку Интервал (рис. 146). Установите разреженный интервал и включите кернинг для знаков размером 14 пунктов и более.

Рис. 146. Вкладка Интервал.
Все еще не хватает страниц? Тогда пойдем на небольшую хитрость. Выделите весь текст и установите размер шрифта 14,5. На глаз отличить шрифт размером 14 пунктов от 14,5 сложно, а вот прибавка в страницах будет.
Если после всего этого все равно страниц не хватает, значит, вам все-таки нужно поискать дополнительный материал. Из одной страницы десять не сделаешь, как бы вам этого ни хотелось. Хотя объем текста можно увеличить с помощью вставки различных объектов в текст, например рисунков (конечно же, связанных с основной темой). О вставке объектов мы поговорим в следующем разделе.
Для вставки картинок используется команда меню Вставка, Рисунок. Затем вы можете выбрать одну из команд:
Картинки — позволяет выбрать картинку из галереи MS Office. Исследуйте эту галерею, в ней вы найдете много интересных рисунков, которые можно использовать для украшения вашего документа;
Из файла — позволяет вставить рисунок из файла на диске;
Со сканера или камеры — сканирует рисунок и вставляет его в текущий документ;
Создать рисунок — вы можете создать свой собственный рисунок, используя возможности панели Рисование;
Объект WordArt — объекты WordArt используются для создания эффектных надписей, что очень полезно при создании объявлений и вывесок;
Организационная диаграмма — можете создать диаграмму вашей компании, хотя, если честно, этой возможностью вы будете пользоваться всего лишь несколько раз, и то только из любопытства;
Диаграмма — позволяет вставить диаграмму Excel в ваш документ. Нужно отметить, что гораздо проще создать диаграмму в Excel, а потом вставить ее в документ, чем использовать эту возможность.
Кроме того, вы можете вставить рисунок из буфера обмена. В любой программе, которая работает с рисунками, просто скопируйте рисунок, перейдите в окно Word и нажмите Ctrl+V.
Неважно, как вы вставили рисунок в документ — из файла, из буфера обмена или используя другой способ. Щелкните на рисунке. Появится панель Настройка изображения (рис. 147).

Рис. 147. Настройка изображения.
На этой панели находятся следующие кнопки (слева направо):
Добавить рисунок — используется для добавления еще одного рисунка, добавление происходит из файла;
Меню «Изображение» — позволяет изменить настройки цвета изображения (вы можете сделать изображение черно-белым или показывать его в оттенках серого);
Увеличить контрастность, Уменьшить контрастность — кнопки изменения контрастности;
Увеличить яркость, Уменьшить яркость — позволяют изменить яркость изображения;
Читать дальше
Конец ознакомительного отрывка
Купить книгу