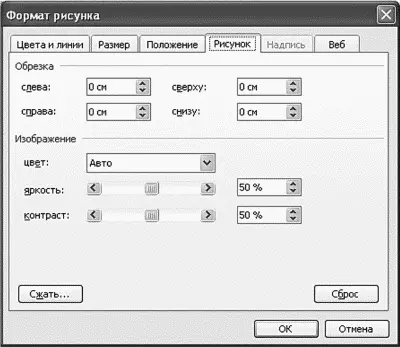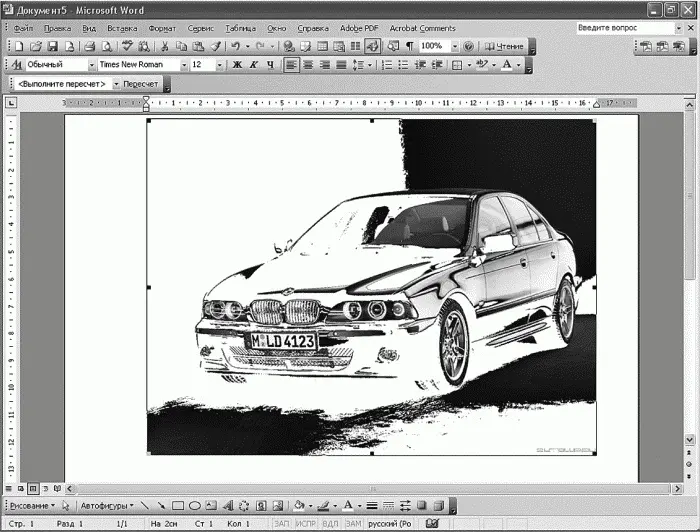Обрезка — позволяет обрезать часть изображения. Обрезка используется для того, чтобы убрать все лишнее на рисунке и оставить главное, на что нужно обратить внимание. Например, вы сделали снимок экрана, но хотите, чтобы все обратили внимание на пиктограмму Мой компьютер. Тогда вы берете и обрезаете все лишнее, оставив лишь саму пиктограмму. После нажатия этой кнопки указатель мыши изменит форму — он станет похож на пиктограмму кнопки Обрезка. Ухватитесь указателем мыши за один из черных квадратов, символизирующих границы рисунка, и перетаскивайте указатель мыши, пока не обрежете лишнюю часть картинки;
Повернуть влево на 90° — используется для поворота рисунка;
Тип линии — позволяет выбрать тип линии, которая будет обрамлять рисунок;
Сжатие рисунка — вы можете сжать как текущий рисунок, так и все рисунки в документе, оптимизировав их или для печати, или для Интернета;
Меню «Обтекание текстом» — вы можете указать, как должен быть расположен рисунок относительно текста. Вот самые часто используемые варианты обтекания:
— В тексте — рисунок будет считаться одним символом. Не очень удобно, если рисунок большой;
— Вокруг рамки — текст будет расположен вокруг рамки рисунка. Это самый удобный вариант;
— За текстом — рисунок будет как бы фоном текста, текст будет проходить поверх рисунка;
Формат рисунка — открывает окно, в котором можно настроить параметры обрезки, яркость, контрастность, установить параметры цвета (рис. 148);
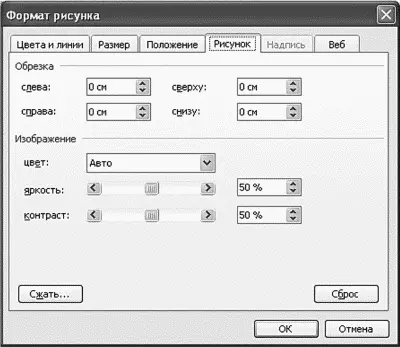
Рис. 148. Формат рисунка.
Установить прозрачный цвет — позволяет задать прозрачный цвет рисунка, обычно прозрачным делается цвет фона. Например, вы вставили в документ изображение автомобиля на черном фоне, но печать такого изображения нерациональна. Вы представляете, сколько черной краски будет израсходовано? Тогда поступаем проще: делаем черный цвет прозрачным — и его больше не видно. Главное, чтобы автомобиль не был черным, а то от него останется только контур (рис. 149);
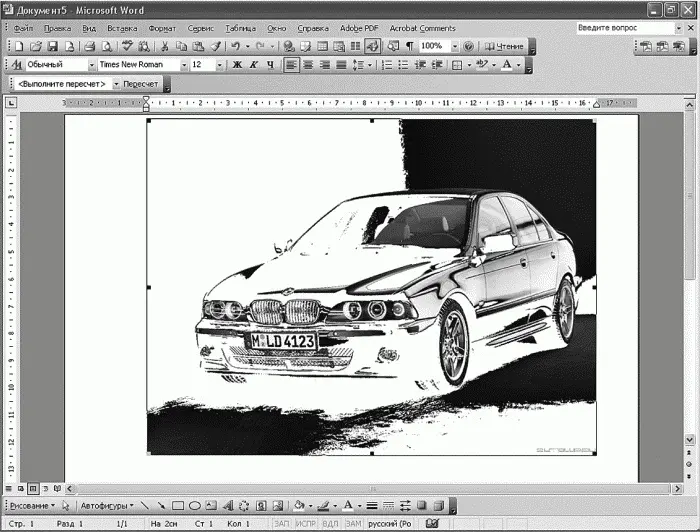
Рис. 149. Задание прозрачного цвета.
Сброс параметров рисунка — возвращает параметры по умолчанию.
Для изменения размеров рисунка ухватитесь мышью за граничные квадратики (чтобы их увидеть, нужно сначала щелкнуть по рисунку) и перетаскиваите указатель мыши, пока не измените размер так, как вам нужно. Если вы хотите установить размер четко, то щелкните на рисунке правой кнопкой мыши и выберите команду Формат рисунка. В появившемся окне перейдите на вкладку Размер и установите точный размер рисунка (рис. 150).

Рис. 150. Размер рисунка.
13.8. Добавление таблицы в документ
Добавить таблицу в документ довольно просто. Для этого выполните команду меню Таблица, Вставить, Таблица. Появится окно Вставка таблицы (рис. 151), в котором нужно ввести размерность таблицы (число столбцов и строк).

Рис. 151. Вставка таблицы.
После этого начинайте заполнять ячейки таблицы. При этом ваши возможности никак не ограничены: вы можете изменять шрифт, его размер, начертание, выравнивание текста. Кстати, выравнивание будет задаваться относительно ячейки, а не всего документа.
С помощью мыши удобно переходить между ячейками: щелкнули на нужной ячейке — и можете вводить текст. Ячейки таблицы могут содержать рисунки, поэтому если нужно вставить в таблицу рисунок, то не стесняйтесь.
Для добавления нового ряда ячеек перейдите к последней ячейке таблицы (последней в последнем ряду) и нажмите Tab. Можно также выполнить команду Таблица, Вставить, Строки ниже или Строки выше — как пожелаете. Для добавления колонок используется команда Таблица, Вставить, Столбцы слева или Столбцы справа. Чтобы данные команды были активны, курсор должен находиться в таблице.
Для удаления ячеек используется команда Таблица, Удалить, Ячейки. Появится окно, в котором вы сможете выбрать параметры удаления ячеек (рис. 152). Для быстрого удаления столбцов или строк таблицы используйте команды Таблица, Удалить, Столбцы или Таблица, Удалить, Строки. Вы можете удалить сразу несколько столбцов или строк, если предварительно выделите их с помощью мыши.
Читать дальше
Конец ознакомительного отрывка
Купить книгу