Вводим Имя файла . В строке Тип файла из списка выбираем Презентация . Под таким типом файла хранятся исходные файлы для презентаций. Файлы с исходными презентациями имеют расширение *.ppt. Для сохранения нажимаем кнопку Сохранить .
Но это еще не все. Презентация может проходить в автоматическом режиме (когда слайды меняются автоматически) и ручном (когда слайды меняются по щелчку мышки). Это все настраивается следующим образом.
В командной строке выберите команду Показ слайдов , а в появившемся списке выберите строку Настройка презентации . При этом на экране появится одноименное окно.
Окно состоит из нескольких полей. В поле Показ слайдов делаются настройки, которые задают, как будет представлена презентация на вашем мониторе. В поле Слайды показано, какие слайды будут показаны в презентации и в каком порядке. В поле Смена слайдов показано, каким способом будут меняться слайды в вашей презентации: вручную или по времени. Как только сделаны необходимые настройки, нажимаем ОК .

Окно настройки презентации
Мы еще можем оживить нашу презентацию, если добавим немного анимации. Для этого опять вернемся к командной строке к команде Показ слайдов . Только теперь в списке выберем строку Настройка анимации . При этом появится окно Настройка анимации .
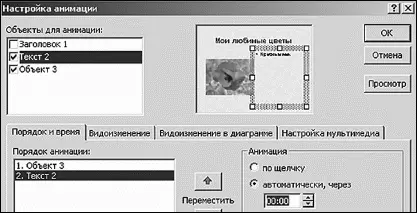
Окно настройки анимацииemp1
В данном окне можно произвести настройки того, как будут появляться объекты в презентации и в какой последовательности. Причем не обязательно, что все объекты будут анимированы.
В верхней части окна в поле Объекты для анимации необходимо поставить галочки напротив тех объектов, которые будем анимировать. Справа от этого окна показан внешний вид слайда, на котором можно будет посмотреть, где на слайде расположен тот или иной объект. В нашем случае будем анимировать только фотографию и название цветка. Заголовок оставим неподвижным.
После того как выбрали объекты для анимации, перейдем к нижней части окна Настройки анимации . Там располагаются четыре закладки. В нашем случае будет достаточно только первых двух: Порядок и время и Видоизменение . Закладки Видоизменение в диаграмме и Настройки мультимедиа используются при построении более сложных презентаций, поэтому оставим их изучение на неопределенный срок, когда уже станем настоящими асами в презентациях.
Начнем с закладки Порядок и время . Эта закладка состоит из двух полей: Порядок анимации и Анимация . В поле Порядок анимации можно заметить список из объектов, которые мы уже выбрали для анимирования. Рядом со списком расположены стрелочки, которые позволяют упорядочить появление объектов в слайде. При этом в списке они будут располагаться в той последовательности, в которой будут выводиться на экран монитора при показе презентации. В поле Анимация выбирается способ, каким будут появляться объекты на слайде: по щелчку мышки или автоматически. Так же можно установить время между появлением объектов на экране.
После того как в поле Порядок и время сделали настройки для каждого объекта, переходим к закладке Видеоизменения .
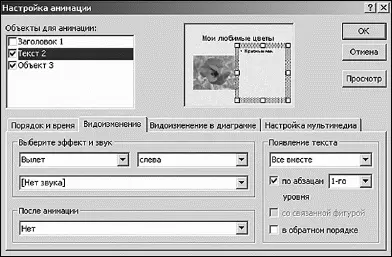
Закладка Видоизменение
Закладка Видоизменение также состоит из нескольких полей. В поле Выберите эффект и звук выбирается способ, с помощью которого объект появляется в презентации, и, если требуется, сторона экрана, с которой появляется этот объект. Звук и эффект выбираются с помощью выпадающих списков. В поле Появление текста осуществляются настройки появления текста. Он может появиться целиком, по буквам или по словам. Как в обычном, так и обратном порядке. Способ появления осуществляется с помощью выпадающего списка и галочек.
Запомните: настройки в окне Настройка анимации проводятся для того объекта, который выделен в поле Объекты для анимации .
Как только вы настроили все объекты на слайде, то можете просмотреть результаты своей работы. Для этого нажмите кнопку Просмотр . Если все вас устраивает, то нажимайте кнопку ОК .
Читать дальше
Конец ознакомительного отрывка
Купить книгу


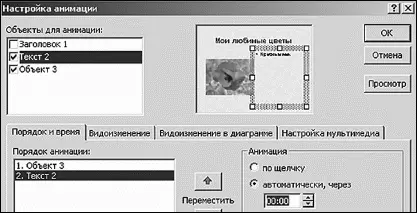
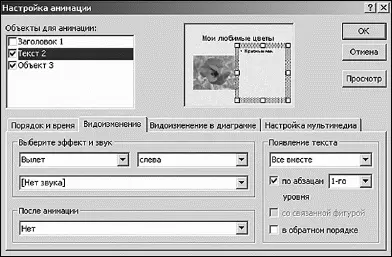







![Ирина Гаврилова - Нет шансов? А если найду? [Как уйти от негатива, приручить стресс и найти своё счастье]](/books/388348/irina-gavrilova-net-shansov-a-esli-najdu-kak-ujt-thumb.webp)

