В этой закладке имеются шаблоны презентаций, на основе которых можно сделать свою.
3) Закладка Шаблоны оформления.
В этой закладке вы найдете достаточное количество примеров оформления страниц презентации.
Но так как мы уже достаточно знаем компьютер и не боимся его, то будем делать презентацию сами. Для этого выбираем в закладке Общие строку Новая презентация и нажимаем на кнопку ОК.
На экране появится окно Выбор слайда. В окне показаны разнообразные варианты расположения информации на слайде. Слайдом в нашем случае будет называться страница презентации. Теперь остается выбрать, какой вид слайда нас устроит.
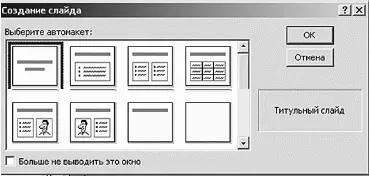
Окошко выбора слайда
В зависимости от презентации и будем выбирать ее вид. Мы с вами попробуем сделать презентацию о ваших любимых цветах (в дальнейшем вы с легкостью сможете поменять любимые цветы на любимых детей, любимых животных, любимых мужчин, любимых коллег и т. д.). Чтобы показать цветы, нужны фотографии этих цветов. Выбираем слайд, где можно разместить фотографию (там изображен человечек). Выбрали? Нажимаем кнопку ОК . И окно программы примет следующий вид.
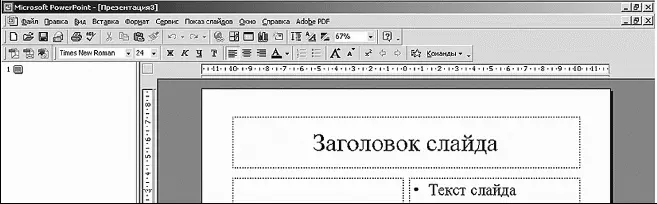
Что-то нам это окошко напоминает
Правда, окно очень похоже на окно программы MS Word? Различие только в том, что рабочее поле делится на две части: непосредственно рабочее поле и поле со списком слайдов. Правда, внешний вид окна может изменяться, но об этом немного попозже, уже по сле того, как создадим презентацию.
Как мы уже говорили, презентация у нас будет называться «Мои любимые цветы». Название презентации внесем в поле заголовка слайда. А в качестве текста слайда у нас будут названия цветов. А в качестве картинки – фотографии цветов.
Чтобы ввести текст, нужно щелкнуть левой кнопкой мыши по соответствующему полю и ввести с клавиатуры текст.
Вставка фотографии осуществляется из командной строки программы. Выбираем команду Вставка , далее Рисунок и далее Из файла . В появившемся окне Добавить рисунок находим место на компьютере, где у нас лежат фотографии, выбираем фотографию и нажимаем кнопку Вставить . Появившуюся на мониторе фотографию нужно с помощью мышки перетащить в соответствующее поле. При этом фотография будет автоматически масштабирована, в зависимости от размеров поля для фотографии.
Итак, вводим текст и вставляем картинку. При этом рабочее поле у нас примет следующий вид.

Внешний вид рабочего поля
Все хорошо, но как-то не впечатляет... А давайте-ка добавим фон. Для этого щелкаем правой кнопкой мыши по свободному месту рабочего поля. В появившемся списке выбираем строку Фон .
При этом появляется окно Фон .
Откройте выпадающий список в нижней части окна Фон и выберите Способы заливки .

В контекстном меню выбираем строку Фон

Внешний вид окна Фон

Выбираем строку Способы заливки
При этом на экране появится окно Способы заливки. Окно имеет четыре закладки, благодаря которым можно выбрать заливку фона.
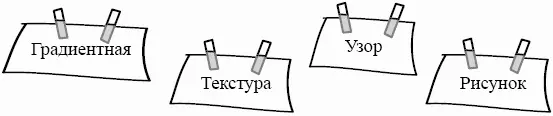
Теперь о каждой закладке подробнее.
По умолчанию при открытии окна Способы заливки активна именно эта закладка.
Закладка Градиентная заливка состоит из нескольких полей. В поле Цвета можно выбрать количество цветов, сами цвета и их яркость. В поле Тип штриховки выбирается, как будут располагаться цветовые полосы: горизонтально, вертикально или по диагонали. А рядышком можно выбрать предлагаемые варианты заливки для выбранного типа. После того как все настройки заливки выполнены, в правом нижнем углу вы увидите, какая заливка у вас получится в итоге. Если все устраивает, нажимайте кнопку ОК.
Читать дальше
Конец ознакомительного отрывка
Купить книгу

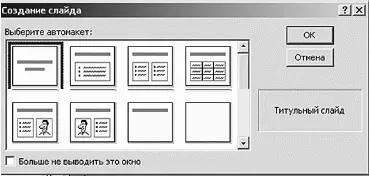
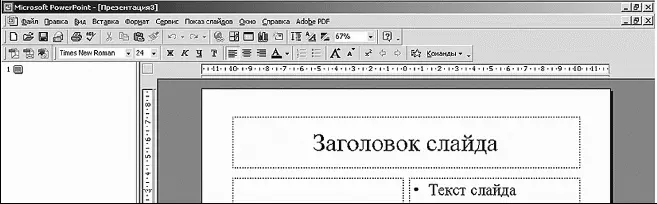




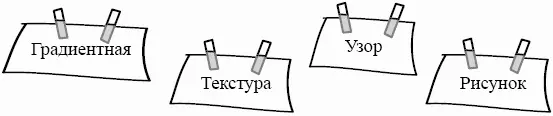







![Ирина Гаврилова - Нет шансов? А если найду? [Как уйти от негатива, приручить стресс и найти своё счастье]](/books/388348/irina-gavrilova-net-shansov-a-esli-najdu-kak-ujt-thumb.webp)

