Собственно, теперь для этого никаких знаний не нужно, а вот владельцам старых версий фотошопа стоит задуматься.
В той же группе инструментов, где и уже использованная нами кнопочка для вырезания кадра, находится кнопка Red Eye Tool (его пиктограмма напоминает глаз). На рисунке эта пиктограмма обведена карандашом.
Если на этом месте видна другая пиктограмма, тогда нажмите и удержите, буквально на секунду, кнопку мыши на этой пиктограмме – откроется вся группа инструментов, сосредоточенных в данной кнопке.
Из них выбираете Инструмент Red Eye Tool .
Курсор мыши сразу же примет форму этой пиктограммы (глаз). Щелкните по глазу на фото. После этого курсором мыши растягиваете рамочку вокруг зрачка. Как только вы отпустите кнопку мыши – зрачок почернеет. Главное – не растягивайте слишком большую рамку, иначе может измениться цвет близлежащих участков лица.
В более ранних версиях Adobe Photoshop инструмента Red Eye Tool может не быть. Мы вам сочувствуем и советуем обновить программу.
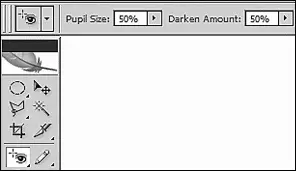
Обведена пиктограмма Red Eye Tool
Совет.Если во время работы с фотографиями вам мешают палитры, прикрывая часть изображения, то, чтобы скрыть все палитры и освободить место на экране, нужно нажать клавишу Tab. Повторное нажатие возвращает палитры на место.
При необходимости оставить палитру инструментов, а остальные скрыть, следует нажимать Shift и Tab.
Мы вам показали только самые необходимые действия, без которых подготовить хорошую фотографию к размещению в Интернете просто невозможно. При этом, чтобы сэкономить ваше время, мы не написали ни одного лишнего предложения! И скажем почему. Дело в том, что великий и могучий Photoshop за 1–2 дня не изучишь. Для его изучения существуют очень-очень толстые книги, проводятся многодневные занятия с преподавателем.
Если у вас изучение этой главы не вызвало затруднения, а даже появилось желание совершенствовать свои знания по фотошопу – это похвально. Дальше вы можете совершенствоваться с помощью умных книг!
Компьютер – это электронное устройство, которое не заменит человека до тех пор, пока не научится смеяться над шутками босса и сваливать свои собственные ошибки на соседний компьютер.
Милые дамы, у нас с вами ну просто куча достоинств! Но до этого дня о своих достоинствах или успехах вы могли только рассказать. Теперь вы сможете еще и показать всем-всем-всем, какие вы умные, талантливые, творческие.
Мы будем сейчас учиться строить свои презентации и выставлять их на всеобщее обозрение. А поможет нам в этом программа MS Power Point, которая вместе с программами Word и Excel входит в один пакет программ Microsoft Office. Поскольку вы уже работали в программах Word и Excel , то почувствуете нежную заботу, которую проявили о нас с вами разработчики Microsoft Office: все программы имеют одинаковые команды, кнопки и вообще выглядят почти одинаково. Так что достаточно изучить одну из трех программ, чтобы не потеряться в других.
Чувствуем, как вам захотелось уже сейчас показать всему миру то, чего вы уже добились. Но все по порядку. Для начала откроем саму программу. И для нас это не составит большого труда. Нажимаем кнопку Пуск , находим строку Программы и в появившемся списке выбираем программу Microsoft Power Point .
Для того чтобы создать презентацию в командной строке, щелкните по команде Файл , а в появившемся списке выберите строку Создать . На экране появится окно Создать презентацию .
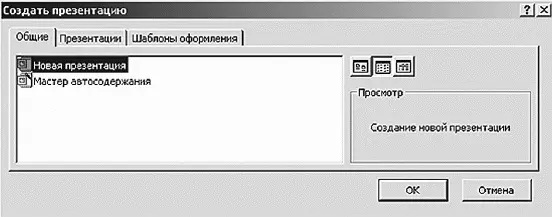
Окно создания презентации
Как вы заметили, окно содержит три закладки.
В этой закладке показан список, благодаря которому можно создать презентацию. Можно просто создать презентацию (строка Новая презентация) либо создать презентацию с помощью Мастера презентаций (строка Мастер автосодержания). В первом случае вы сами будете настраивать презентацию в процессе ее создания, во втором – Мастер презентаций предложит ответить на ряд вопросов, и в результате будет сгенерирована презентация, исходя из ваших ответов.
В дальнейшем, если вы будете создавать свои уникальные шаблоны для оформления презентаций, они также появятся в закладке Общие.
Читать дальше
Конец ознакомительного отрывка
Купить книгу

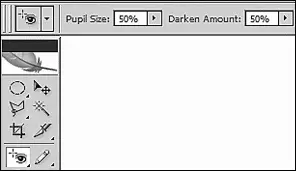
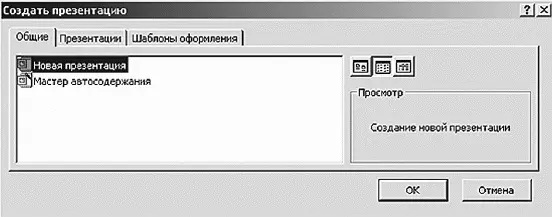







![Ирина Гаврилова - Нет шансов? А если найду? [Как уйти от негатива, приручить стресс и найти своё счастье]](/books/388348/irina-gavrilova-net-shansov-a-esli-najdu-kak-ujt-thumb.webp)

