2) Текстура
В этой закладке представлены виды готовых текстур, которые нужно только выбрать. Достаточно только пролистать их. Причем каждая текстура имеет определенное название, которое отображается тут же в окне при выборе. Как только вы выберите текстуру, в правом нижнем углу будет показано, как заливка будет выглядеть в итоге. Тоже устраивает? Жмем ОК .
Если у вас на компьютере хранятся текстуры, которые не сохранены в программе Power Point, то вы можете выбрать и их. Для этого нажмите на кнопку Другая текстура и найдите это свое заветное место.
3) Узор
В этой закладке тоже почти все готово для того, чтобы просто взять и выбрать. В данном случае – узор. Все возможные узоры представлены в верхней части закладки. Доля творчества заключается в том, чтобы выбрать цвет штриховки и цвет фона. Все это делается в соответствующих полях в нижней части закладки Узор .
Получившийся результат можно посмотреть в нижнем правом углу закладки. Если вас все устраивает, то жмем ОК .
4) Рисунок
Для того чтобы поставить рисунок в качестве фона, нажмите кнопку Рисунок . Наверняка у вас имеется отличная коллекция рисунков и фотографий. Так что смело выбирайте подходящую и вставляйте в качестве фона. Для выбора в качестве фона рисунка или фотографии нажмите кнопку ОК .
Теперь, когда мы определились с фоном, страница презентации будет иметь следующий вид.
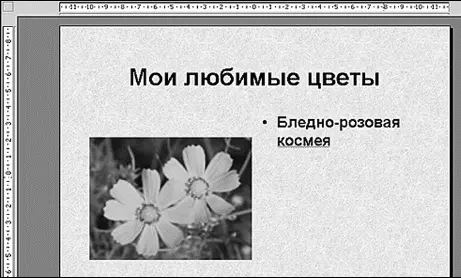
Вот как выглядит наша первая страница презентации
По такому же принципу как мы сделали первую страницу презентации, делаем все остальные. Как говорится: «Повторенье – мать ученья». Как перейти к следующей страничке?
Как только вы сделаете все странички презентации, то окно программы примет следующий вид.
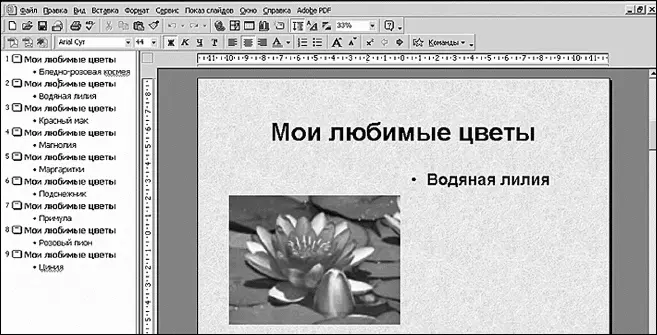
Вот как выглядит наша готовая презентация
Как вы заметили, левое поле (поле со списком слайдов) у нас уже заполнено. И в этом поле указаны все созданные слайды нашей презентации.
Под этим полем располагается панель с кнопками.

– кнопка Обычный режим . При ее нажатии окно программы принимает вид, показанный на предыдущем рисунке.

– кнопка Режим структуры . При нажатии на нее большую часть окна программы будет занимать поле со списком слайдов.

– кнопка Режим слайдов . При нажатии на нее большую часть окна программы будет занимать рабочее поле непосредственно со слайдом.

– кнопка Режим сортировщика слайдов. При нажатии на нее на экране появятся образы слайдов нашей презентации. В этом режиме можно поменять последовательность расположения слайдов путем перетаскивания их в нужное место.

– кнопка Просмотр слайдов. При нажатии на эту кнопку можно будет просмотреть, как выглядит презентация. Переход от слайда к слайду осуществляется щелчком мыши.
Как вы уже поняли, первые три режима представляют собой пропорции расположения информации в презентации. Не будем останавливаться на них подробно. Так же пропустим и режим Просмотра слайдов. Остановимся подробнее на Режиме сортировки слайдов.
При нажатии на кнопку

окно программы примет следующий вид.
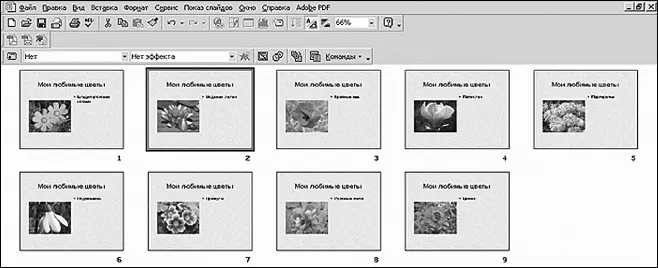
Вы включили Режим сортировки слайдов
Теперь у вас перед глазами все слайды, которые вы сделали. И уже можно заметить, что вас не устраивает последовательность, в которой они стоят. Для того чтобы перенести слайд в нужное место, нужно выделить этот слайд, щелкнув по нему мышкой. А затем перетащить, не отпуская кнопки мышки, в нужное место. Теперь у нас презентация почти готова. Переходим в Обычный режим и сохраняем нашу презентацию.

Сохраняем презентацию
Читать дальше
Конец ознакомительного отрывка
Купить книгу

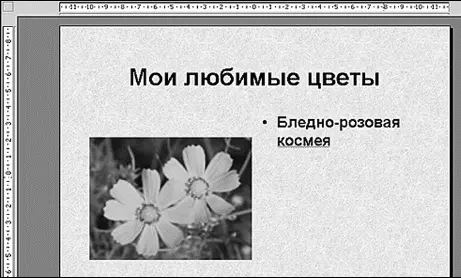
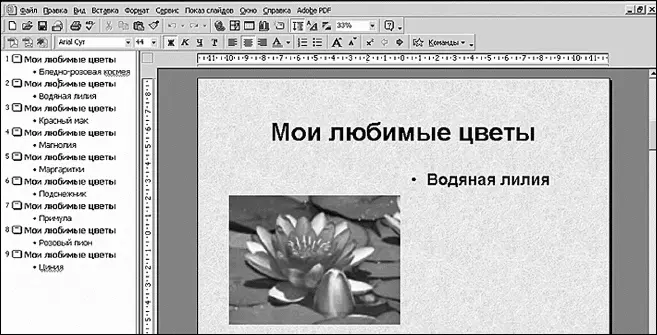





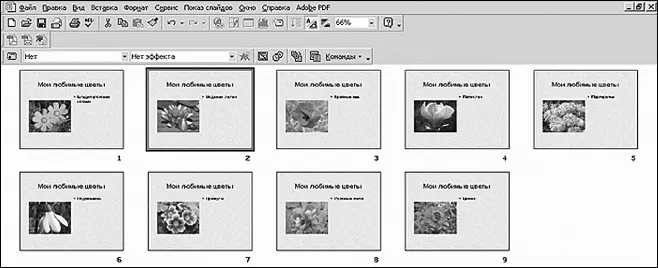








![Ирина Гаврилова - Нет шансов? А если найду? [Как уйти от негатива, приручить стресс и найти своё счастье]](/books/388348/irina-gavrilova-net-shansov-a-esli-najdu-kak-ujt-thumb.webp)

