В левой части окна проигрывателя Windows Media находится панель задач. Она содержит семь кнопок, связанных с функциями проигрывателя. С функциями мы разберемся чуть позже. А пока, если панель задач вам мешает, можно ее убрать – щелкните по кнопке с галочкой справа на панели задач.
В центре окна находится окошко с картинкой зрительного образа и названием записи, которая проигрывается в данный момент.
Справа в окне находится список воспроизведения, в котором находятся не сами файлы, а только ссылки на их названия. Если вам мешает этот список, то щелкните на кнопке (D, которая находится над названием проигрываемой песни, и он исчезнет с ваших глаз долой. Над списком воспроизведения находится раскрывающийся список, из которого можно выбирать, что слушать.

Панель задач и кнопка Скрыть панель задач
Под картинкой зрительного образа находятся кнопки, с помощью которых можно выбирать разные зрительные образы.

Кнопки для выбора зрительного образа
В самом низу посередине окна находится область, которая управляется с помощью меню Вид ? Средства воспроизведения . Здесь может отображаться панель эквалайзера, панель настройки видео (ведь мы можем смотреть фильмы), сведения о файле и даже слова песни.

Область проигрывателя, управляемая с помощью меню Вид ? Средства воспроизведения
Для управления процессом воспроизведения служат кнопки и ползунки в нижней части окна проигрывателя. С помощью всплывающих подсказок вы без труда найдете кнопки «Воспроизвести (Приостановить)», «Остановить», «Предыдущая дорожка», «Следующая дорожка», «Выключить», а также ползунки, которые регулируют громкость и помогают искать нужное место в проигрываемом файле.
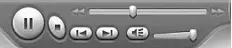
Кнопки для управления воспроизведением
Обложки проигрывателя Windows Media
Думается нам, что рано или поздно вам надоест одно и то же окошко проигрывателя. В таком случае вы можете легким движением мышки изменить его внешний вид, т. е. обложку Для этого щелкните на кнопке Выбор обложки на панели задач и в раскрывшемся списке выбирайте понравившийся вам вариант обложки. Справа от списка вы будете видеть изображение обложки. Когда наконец вы определитесь с выбором, щелкните на кнопке Применить обложку сверху над списком.
На рисунке вы видите только несколько вариантов обложек.
Если же вы не нашли ничего достойного в списке обложек, то жмите кнопку Другие обложки, и вы прямиком попадете на сайт Windows Media.com.

Варианты обложек для проигрывателя
Воспроизведение музыки и видео
Если вы хотите послушать музыку или посмотреть фильм на диске, то после того, как вы установите диск, программа проигрывателя откроется автоматически, не пугайтесь и будьте к этому готовы.
Если же вы знаете, где у вас в компьютере находится фильм или музыка, то вы можете их открыть с помощью меню Файл и команды Открыть. Можно воспользоваться услугами библиотеки мультимедиа, но об этом немного позже.
Также вы можете открыть аудио– или видеофайл, найдя его в сети Интернет ( Файл ? Открыть ? адрес URL ). URL (проще говоря, ссылка) музыкального файла в сети Интернет можно узнать, щелкнув по гиперссылке файла правой клавишей мыши и выбрав в появившемся меню пункт Свойства . Адрес файла может быть очень длинным и состоящим из множества частей. Такой адрес может не уместиться в единую строчку. Необходимо выделить весь адрес с помощью левой кнопки мыши и, не снимая выделения, щелкнуть правой клавишей мыши по выделенному адресу. В меню выбираем пункт Копировать и щелкаем по нему левой клавишей мыши. Метод выделения и копирования в буфер обмена был рассмотрен в предыдущих главах, смеем надеяться, что вы выполняете эту операцию не в первый раз.
Читать дальше
Конец ознакомительного отрывка
Купить книгу




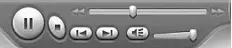








![Ирина Гаврилова - Нет шансов? А если найду? [Как уйти от негатива, приручить стресс и найти своё счастье]](/books/388348/irina-gavrilova-net-shansov-a-esli-najdu-kak-ujt-thumb.webp)

