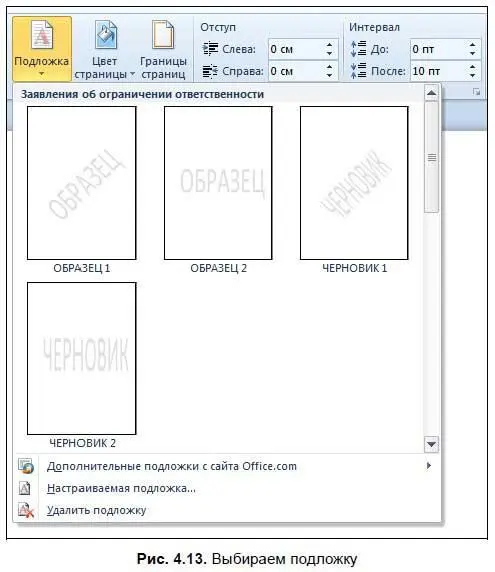В области Фон страницыустанавливается подложка и цвет страницы, также здесь можно установить границы страницы. Подложка — это текст или рисунок, которые отображаются на заднем плане документа. По умолчанию в Word есть подложки Образец, Черновик, но вы сможете добавить свой текст или рисунок — для этого нажмите кнопку Подложкаи в открывшемся меню выберите Настраиваемая подложка. В списке выбора подложек (рис. 4.13) можно выбрать, какой рисунок или текст вы вставите в качестве подложки. Для удаления подложки выберите опцию Удалить подложку.
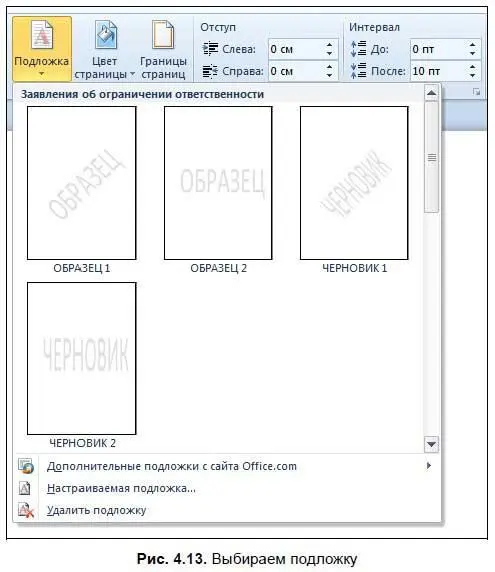
С помощью опции Цвет страницыможно изменить цвет фона страницы — по умолчанию установлен белый, но вы можете выбрать любо другой из предложенных. С помощью опции Границы и заливкаможно добавить границы в документ. Это может быть рамка, тени и еще много чего. При выборе опции откроется окно Границы и заливка(рис. 4.14), где можно выбрать один из предложенных вариантов границ документа.

В области Абзацнаходятся опции, с помощью которых можно отрегулировать отступ слева и справа и интервал между строками в тексте. В области Упорядочитьнаходятся опции по изменению расположения объектов (WordArt, рисунки и т. д.) — вы можете сделать обтекание объекта текстом, переместить его вперед или назад.
На вкладке Ссылкинаходятся опции по вставке в документ оглавления, сносок, списка литературы и предметного указателя. На вкладке Рассылкинаходятся опции, с помощью которых в Word можно создавать письма, конверты, наклейки — в общем, все, что может понадобиться для написания бумажных писем.
На вкладке Рецензирование(рис. 4.15) находятся опции, с помощью которых можно проверять ошибки в тексте и добавлять примечания.

Вначале рассмотрим область Правописание. Чтобы запустить проверку текста на ошибки, нажмите кнопку Правописание. Программа проверит текст и, если все нормально, выдаст сообщение, что проверка текста завершена (рис. 4.16).

При обнаружении ошибок появится другое окно (рис. 4.17), где Word предложит вам правильные (на его взгляд) варианты написания слова. Более подробно о поиске ошибок в тексте рассказано в разд. 4.5.

В области Примечаниянаходятся опции по созданию примечаний в тексте. Если с документом работает несколько человек и текст постоянно изменяется, то вы можете включить этот режим. Word будет выделять что именно вы исправили, также вы можете выделять отдельные слова, словосочетания или предложения и добавлять примечания к ним. Еще здесь находятся опции по настройке отображения примечаний — они могут отображаться непосредственно в тексте, при наведении на них указателя мыши, либо справа от текста на полях. Когда работа над документом закончена и вы решили, что более ничего вносить в него не будете, нажмите кнопку Принять.
На вкладке Вид(рис. 4.18) находятся опции, с помощью которых вы можете добавлять или удалять некоторые элементы главного окна программы и изменять режим просмотра документа.

В области Режим просмотра документаможно установить, как ваш документ будет отображаться. Чаще всего с документами в Word работают в режиме Разметка страницы. Еще с документом можно работать в режиме Веб-страницы— может пригодиться, если нужно опубликовать текст с картинками в Интернете. Впрочем, для создания своей домашней страницы лучше всего использовать другие программы. Режим черновика пригодится, если нужно быстро отредактировать текст, режим чтения — для чтения текста. При выборе режима чтения, текст документа занимает большую часть экрана (рис. 4.19).
Читать дальше
Конец ознакомительного отрывка
Купить книгу