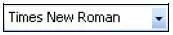Вырезать:

Вырезать выделенный фрагмент текста или рисунок в буфер обмена.
Копировать:

Копирование выделенного фрагмента в буфер обмена.
Вставить:

Вставить данные из буфера обмена. Обратите внимание на стрелку внизу кнопки. При ее нажатии открывается выпадающее меню, содержащее три опции — Вставить, Специальная вставкаи Вставить как гиперссылку.
• Вставить— вставка текста или рисунка из буфера обмена.
• Специальная вставка— с помощью данной опции вы можете вставить рисунок или текст не из буфера обмена, а из отдельного файла.
• Вставить как гиперссылку— вставить гиперссылку на другой документ Word, рисунок или Web-страницу.
♦ Формат по образцу— используя эту опцию, можно быстро изменять написание текста, «подгоняя» его под выбранный образец. Например, у вас есть два абзаца текста — первый набран полужирным шрифтом, размер 14, тип шрифта Times New Roman, второй набран обычным шрифтом, размер 10. Вы выделяете первый абзац, который будет образцом, а затем нажимаете кнопку Копировать формат— рядом с указателем мыши появляется маленькая кисточка. Теперь выделите указателем второй абзац и щелкните мышью, чтобы снять выделение — второй абзац будет по оформлению идентичен первому.
В области Шрифтнаходятся опции по изменению размера и типа шрифта. Текст можно выделить различными цветами, сделать полужирным, курсивом или подчеркнутым. Рассмотрим опции подробнее.
♦ Шрифт:
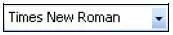
С помощью этого меню можно изменять шрифт документа (так же, как и в WordPad). Чтобы изменить шрифт, выделите текст и в выпадающем меню выберите нужный шрифт. Самый известный шрифт, который используется при подготовке различных документов, — Times New Roman.
♦ Размер шрифта:

Самый оптимальный размер — 12, но, если вы хотите сделать текст мельче, можно поставить размер 8 или 10, если крупнее (например, для объявления), то назначайте 18 или 20. Справа от меню размера шрифта располагаются две кнопки, с помощью которых можно увеличивать или уменьшать размер шрифта.
♦ Очистить формат— удаление форматирования из выделенного фрагмента текста. Предварительно следует выделить текст, а затем нажать эту кнопку. Все выделения текста, изменения размера и прочее исчезнут.
♦ Полужирный:

Если хотите, чтобы текст был полужирный, нажмите эту кнопку. Также можно использовать комбинацию клавиш +.
♦ Курсив:

Написание курсивом. Также можно использовать комбинацию клавиш +.
♦ Подчеркнутый:

Для включения данной опции можно использовать комбинацию +.
♦ Зачеркнутый— при выборе этой опции текст перечеркивается сплошной линией.
♦ Подстрочный знак— маленький символ ниже линии текста. Также можно использовать комбинацию клавиш +<=>. Чаще всего такие знаки используются для написания математических формул.
♦ Надстрочный знак— символ над текстом. Такие знаки также используются чаще всего в математических формулах. Для включения опции можно использовать комбинацию клавиш ++<+>.
♦ Регистр— изменение регистра слов в документе. При нажатии этой кнопки открывается список вариантов регистра — обычно по умолчанию в Word отображается вариант с первой большой буквой в предложении. При желании, например, вы можете изменить регистр так, что все слова в предложении будут начинаться с большой буквы. Чтобы изменить регистр слов в предложении, выделите его, а потом выберите вариант регистра.
♦ Параметры анимации— вы можете добавить анимационные эффекты вашему тексту: тень, отражение или свечение. Эта возможность пригодится при подготовке с помощью Word различных плакатов или объявлений.
Читать дальше
Конец ознакомительного отрывка
Купить книгу