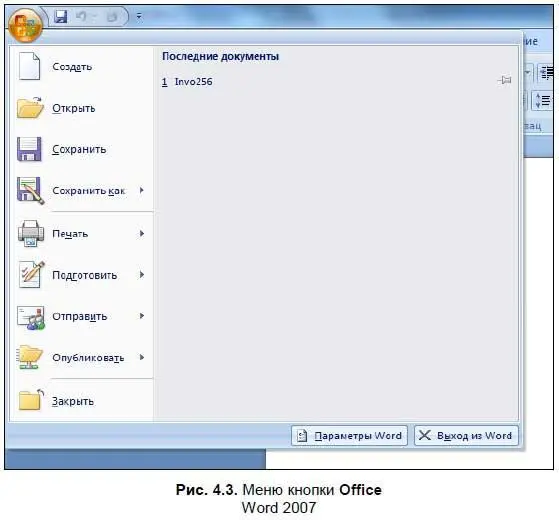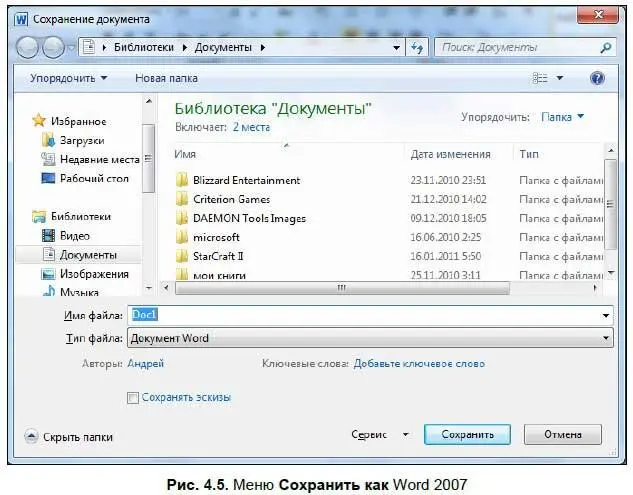Под панелью инструментов находится рабочее пространство, где происходит набор и форматирование текста. Текст набирается на клавиатуре, для начала нового абзаца нажмите . Более подробно о наборе и редактировании текста рассказано в разд. 4.4.
Справа от рабочего пространства находится полоса прокрутки, с помощью которой можно прокручивать текст документа. Ниже рабочего пространства располагается строка состояния, в которой отображается информация о документе: количество страниц (общее и текущей страницы), язык ввода текста, состояние проверки правописания и др., также там имеется несколько кнопок, с помощью которых можно изменять режим отображения рабочей области.
4.3. Линейка инструментов
Теперь рассмотрим линейку инструментов. Она состоит из семи вкладок:
♦ Главная;
♦ Вставка;
♦ Разметка страницы;
♦ Ссылки;
♦ Рассылки;
♦ Рецензирование;
♦ Вид.
Также обратите внимание на кнопки, которые находятся над линейкой инструментов в строке заголовка. С их помощью также можно совершать некоторые действия над документами. Начнем изучение новых версий Word с этих кнопок.
В левом верхнем углу рабочего окна Word 2007 находится кнопка Office, при нажатии которой открывается меню операций с файлом (рис. 4.3).
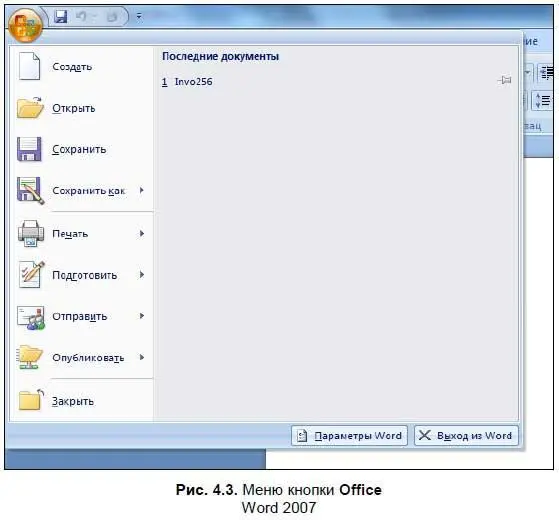
В Word 2010 все те же опции находятся в меню Файл (рис. 4.4), правда, меню обросло дополнительными функциями и возможностями — в новом Word вы можете просмотреть недавно редактируемые документы, создавать несколько видов новых документов, распечатать их и сделать доступными для других пользователей.

Теперь рассмотрим каждое меню немного подробнее. Начнем с меню Word 2007 (рис. 4.3).
♦ Создать.При нажатии этой кнопки открывается новое окно Word.
♦ Открыть. С помощью данной опции можно открыть текстовый документ — нажмите кнопку, в открывшемся диалоговом окне Открытие документавыберите файл и нажмите кнопку Открыть. В выпадающем меню можно выбрать тип открываемого файла.
♦ Сохранить. При первом сохранении открывается диалоговое окно, в котором вам предложат выбрать тип сохраняемого файла и задать его имя (по умолчанию имя файла — Документ1). Документы, набранные в Word, можно сохранять в нескольких форматах:
• текст в формате Word (документ сохраняется с расширением doc);
• как Web-страницу (потом сохраненный текст можно без проблем открыть в браузере либо разместить в Интернете, файл будет иметь расширение htm или html);
• в формате RTF (Rich Text Format, расширение — rtf);
• также можно сохранить файл в любом другом из полутора десятков форматов, которые поддерживаются программой. На практике документы чаще всего сохраняются в формате DOC или RTF.
Примечание
При выборе опций Создать, Открытьили Сохранитьв правой части меню кнопки Office(см. рис. 4.3) показывается список Последние документы, в котором отображается список документов, с которыми вы недавно работали. Чтобы выбрать документ, просто щелкните мышью по его имени.
♦ Сохранить как— сохранить копию документа. При наведении мышью на это меню, откроется список форматов, в которых можно сохранить документ (рис. 4.5).
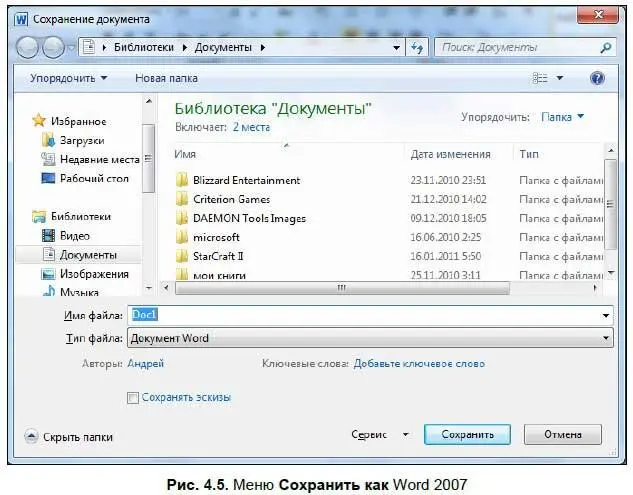
♦ Печать— при выборе этого меню откроются три опции: Печать, Быстрая печатьи Предварительный просмотр. Рассмотрим эти опции подробнее:
• Печать— с помощью данной опции вы можете распечатать документ, выбрав принтер (если он у вас вдруг не один) и количество копий. Также можно выбрать, какие именно страницы вы хотите распечатать. Подробнее о печати документов рассказано в разд. 4.6 ;
• Быстрая печать— распечатка всего документа без каких-либо параметров;
• Предварительный просмотр. Используя эту кнопку, можно просмотреть весь документ перед его печатью. Подробнее об этом рассказано в разд. 4.6.
Читать дальше
Конец ознакомительного отрывка
Купить книгу