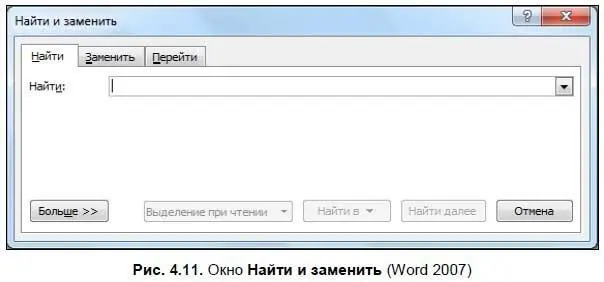♦ Цвет выделения текста.Эта опция пригодится, если вы хотите выделить цветом слово или часть текста. Чтобы пометить текст, выделите его мышью, а затем выберите данную опцию и в выпадающем меню выберите нужный цвет.
♦ Цвет текста.С помощью данной кнопки можно изменять цвет шрифта текста. По умолчанию шрифт черный, но его можно сделать красным, желтым, синим, серым или выбрать другой цвет по вкусу.
♦ Очистить формат.С помощью данной опции вы можете удалить все эффекты из текста (цвет, анимацию и т. д.). Выделите нужный текст и нажмите эту кнопку для сброса всех эффектов.
В области Абзацпанели Главнаярасполагаются опции по форматированию абзацев и созданию нумерованных списков. С помощью опций этой области вы можете выровнять текст по левому или правому краям, создать нумерованный и маркированный списки. Такие возможности будут полезны при подготовке различных документов или объявлений. Рассмотрим их немного подробнее.
♦ Маркеры.В начале каждого абзаца ставятся точки или белые квадратики. Такая возможность бывает нужна при перечислении чего-либо. Эту опцию я использую при написании нескольких последних страниц.
♦ Нумерация— нумерация абзацев с помощью цифр или букв. В выпадающем списке вы можете выбрать варианты нумерации.
♦ Многоуровневый список— создание списка с пунктами и подпунктами. Эта возможность пригодится при создании сложных списков, состоящих из множества пунктов и подпунктов.
♦ Уменьшить отступ. Все еще со школы знают понятие «красная строка» — с нового абзаца текст, как вы помните, пишется с небольшим отступом от начала строки. По умолчанию в Word такой отступ не установлен, однако чтобы его установить, необходимо нажать кнопку Увеличить отступ. Если считаете, что отступ слишком большой, нажмите Уменьшить отступ.
♦ Увеличить отступ— увеличение отступа.
♦ Сортировка— с помощью данной опции вы можете сортировать выделенный текст или числовые данные.
♦ Отобразить все знаки. Нажмите эту кнопку, чтобы в документе отобразились непечатаемые символы. Эти символы обычно нужны для внесения примечаний или при составлении предметного указателя.
♦ По левому краю. При выборе данной опции текст выравнивается по левому краю.
♦ По центру.Такой тип выравнивания текста будет очень удобен в объявлениях и плакатах.
♦ По правому краю.Выравнивание текста по правому краю.
♦ По ширине.На мой взгляд, это оптимальный способ выравнивания, он обычно и стоит по умолчанию.
♦ Междустрочный интервал.Оптимальный интервал — 1, именно такой стоит по умолчанию. Вы можете изменить интервал и сделать его больше — для этого выберите необходимое значение в выпадающем меню.
♦ Заливка— с помощью данной опции вы можете выделить фон для выделенного фрагмента текста. Это может быть как предложение, так и абзац или несколько абзацев. На практике эта возможность пригодится для выделения важной информации в тексте или выделения абзаца.
♦ Границы.С помощью данной кнопки можно добавлять в документ границы (линии) — внешние, внутренние, нижнюю линию, верхнюю линию, левую и правую линии, а также горизонтальную и вертикальную. Можно добавить все границы сразу.
В области Стиливы можете настроить отображение текста. Выделенному тексту можно присвоить стиль заголовка, названия, ссылки, сделать текст полупрозрачным и еще много чего. При желании вы можете выделить отформатированный текст и сохранить его как отдельный стиль.
В области Редактированиенаходятся опции Найти, Заменитьи Выделить.Рассмотрим их подробнее.
♦ Найти.С помощью этой опции вы можете найти слово или фразу в тексте. При ее выборе в Word 2007 открывается окно Найти и заменить(рис. 4.11), где нужно ввести искомое слово или фразу.
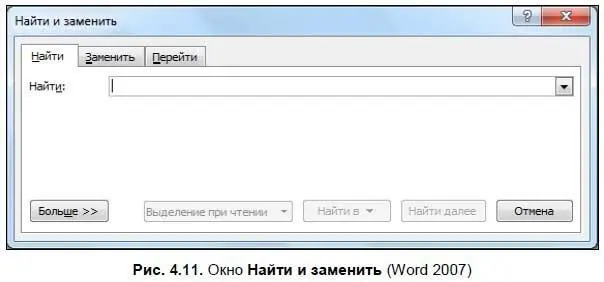
В Word 2010 при выборе этой опции открывается панель слева, где также можно ввести искомое слово. При выборе опции Расширенный поискв Word 2010 появляется окно Найти и заменить, где вы также можете ввести слово для поиска. Нажатие кнопки Большеоткрывает дополнительное меню.
Читать дальше
Конец ознакомительного отрывка
Купить книгу