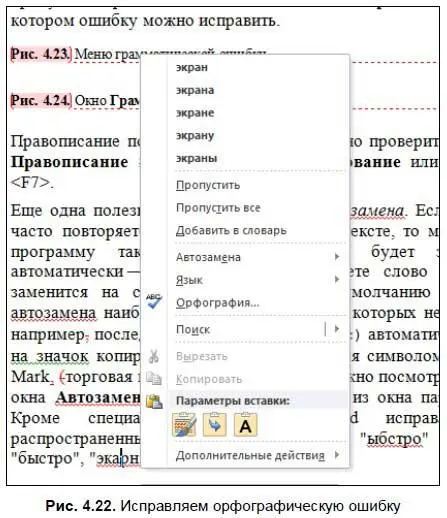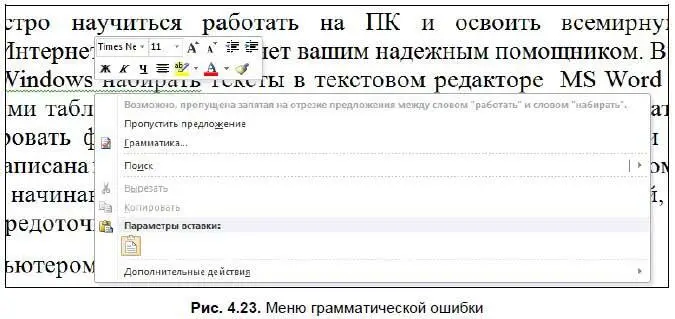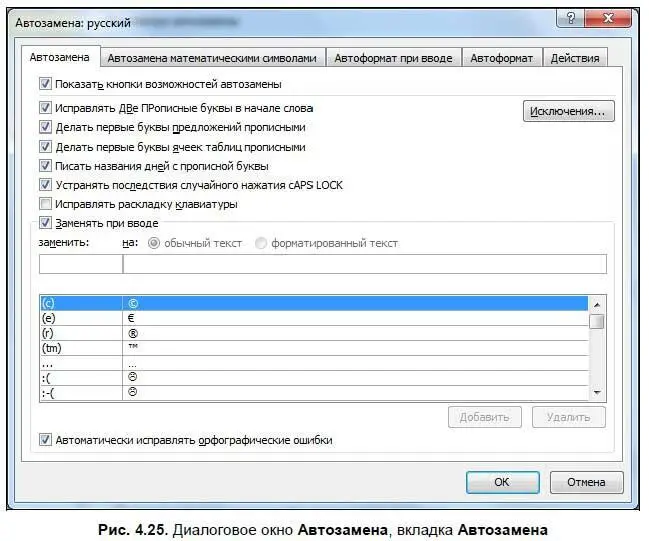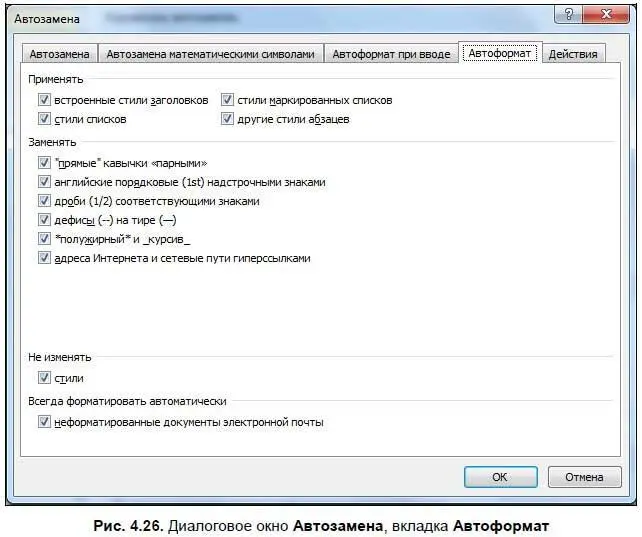Как я упоминал ранее, Word может исправлять ошибки в тексте. Слова, в которых допущены орфографические ошибки, подчеркиваются красной линией; слова и словосочетания, в которых имеются грамматические ошибки, — зеленой линией. Чтобы исправить ошибку, щелкните правой кнопкой мыши на слове, подчеркнутом красной линией — программа предложит правильный вариант (или несколько вариантов) слова (рис. 4.22). Если вариантов нет, то Word честно признается, что о таком слове он не «слышал».
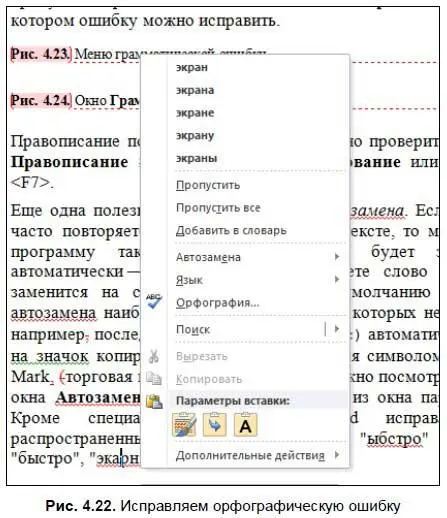
Примечание
В словаре Word мало узкоспециальных слов, поэтому не стоит удивляться, если при написании какого-либо научного термина программа посчитает, что в слове орфографическая ошибка. В таком случае внимательно проверьте написание термина и выберите опцию Добавить в словарь.
Меню грамматической ошибки выглядит немного по-другому (рис. 4.23) — в данном случае программа указывает на саму ошибку, которую вы можете исправить самостоятельно.
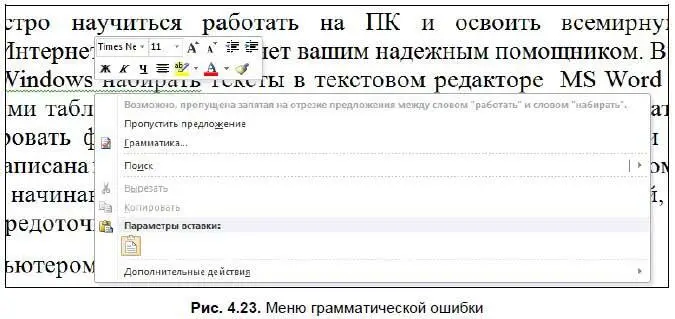
Также вы можете пропустить предложение или вызывать окно Грамматика(рис. 4.24), в котором ошибку можно исправить.

Правописание по всему тексту сразу можно проверить, выбрав опцию Правописаниена вкладке Рецензированиеили нажав клавишу .
Еще одна полезная функция Word — автозамена. Если вы, например, часто повторяете одно и то же слово в тексте, то можете настроить программу таким образом, что она будет заменять слова автоматически — например, если наберете слово «комп», то оно заменится на слово «компьютер». По умолчанию в Word задана автозамена наиболее известных символов, которых нет на клавиатуре, например последовательность символов (с) автоматически заменяется на значок копирайта ©, а (tm) заменяется символом ™ (от Trade Mark, торговая марка). Полный список можно посмотреть на вкладке окна Автозамена(рис. 4.25), вызвав его из окна параметров Word [41] Для вызова этого окна в новых версиях Word откройте меню Файл и нажмите Параметры. В окне настроек Word выберите пункт Правописание и нажмите кнопку Параметры автозамены.
. Кроме специальных символов Word исправляет наиболее распространенные опечатки, например «ыбстро» заменяется на «быстро», «экарн» на «экран» и т. д.
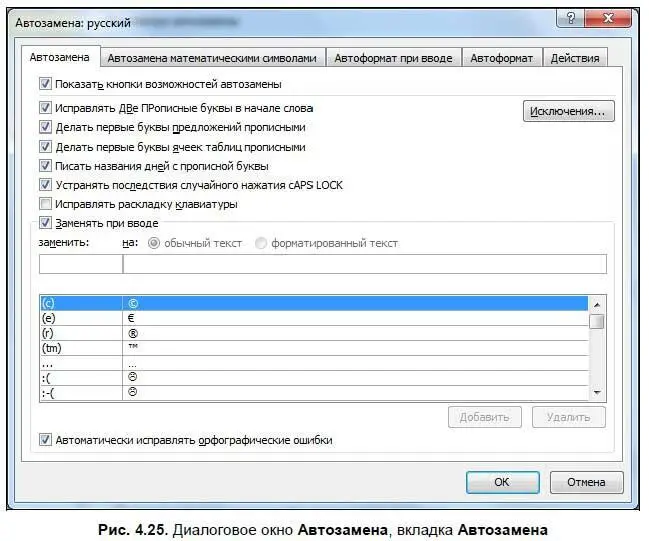
Если вы хотите добавить слово, введите его в текстовом поле Заменитьнад списком. Слева пишется слово, которое должно заменяться, а справа — слово, на которое оно должно заменяться.
На данной вкладке устанавливаются также и другие параметры автозамены: первые буквы в предложении делаются прописными, если вы случайно напишете две прописные буквы в слове, то вторая буква будет заменена на строчную и т. п.
Ряд нужных параметров автозамены устанавливается на вкладке Автоформат(рис. 4.26) — здесь включается замена прямых кавычек парными, дроби — соответствующими знаками, двойной дефис меняется на тире, а адреса Интернета автоматически становятся гиперссылками. Советую ничего здесь не менять и все оставить по умолчанию.
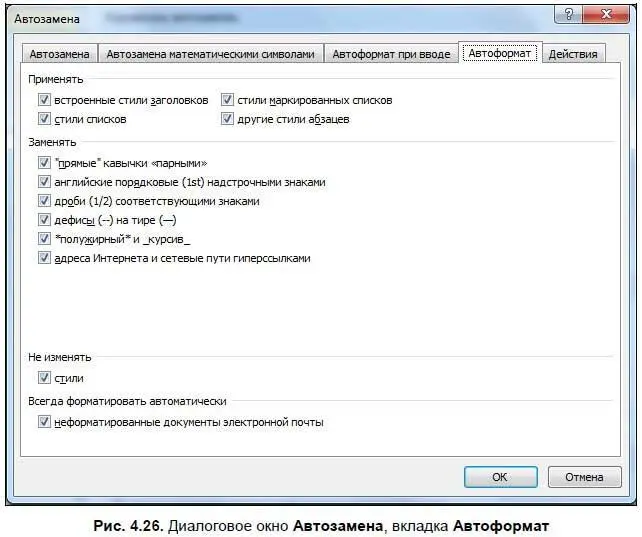
4.6. Просмотр и печать документа
Иногда документ нужно распечатать — для этого к компьютеру следует подключить принтер, и он должен быть опознан системой, т. е. Windows должна его видеть именно как принтер, а не как «неизвестное устройство». Также для печати нужна специальная бумага формата А4. В Word 2007 и Word 2010 эти окна различаются, поэтому рассмотрим их отдельно.
4.6.1. Предварительный просмотр и печать документа в Word 2007
Чтобы узнать, как будет выглядеть распечатанный документ в Word 2007, нужно переключиться в режим предварительного просмотра документа (рис. 4.27). Запустить его можно, выбрав в меню Файлопцию Печатьи в открывшемся списке Предварительный просмотр.
Читать дальше
Конец ознакомительного отрывка
Купить книгу