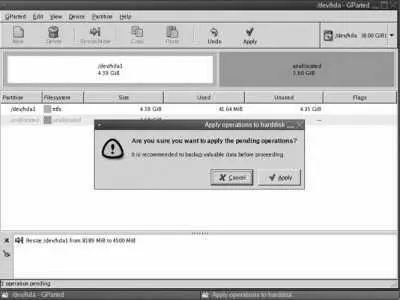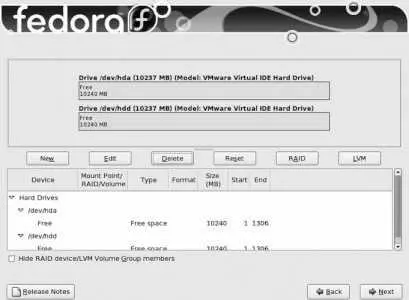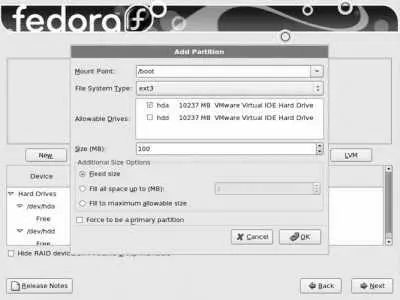Figure 10-8. Pending-operations confirmation dialog
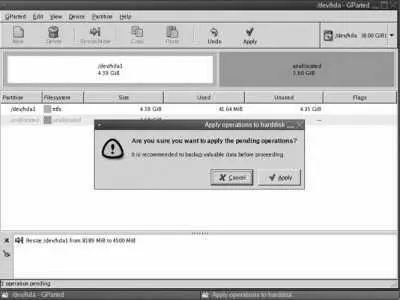
A progress display will appear while the partition is resized; click Close when the resize has finished.
Close the GParted window; then right-click on the display background and select Reboot.
10.1.2. How Does It Work?
The GParted LiveCD is a combination of open source software from several separate projects: the libparted partition-manipulation libraries from the GNU parted partition editor, filesystem-manipulation utilities from various filesystem projects, the GParted GNOME graphical parted interface, and a Live CD version of Slackware Linux.
The GParted LiveCD boots using a process very similar to the Fedora Core installation disc. Once the kernel and initrd (ramdisk) are loaded, startup scripts request the language, keyboard, resolution, and color-depth information, and then start Xvesa, a version of the X Window server that communicates with the graphics card through lowest-common-denominator standards set by the Video Electronics Standards Association (VESA). This enables the use of almost any modern video card in a low-performance mode (perfectly acceptable for this application) without requiring card-specific drivers.
The only application started is the GParted graphical interface, which communicates with other tools as necessary to perform requested tasks. Windows uses two different filesystem types: FAT32, a simple filesystem based on the original DOS 2.0 filesystem, and NTFS, an advanced filesystem with a database-like structure. Filesystem manipulation is handled by tools from the dosfstools and linux-ntfs packages. Then partition resizing is accomplished using the linux-ntfs tools or libparted libraries (depending on the partition type).
10.1.3.1. ...one or two small partitions that appear at the end of my disk drive?
Those partitions are for system diagnostic software and for returning your system to a factory-fresh state, and are especially common on notebook computers. It is best to leave those partitions alone.
10.1.4. Where Can I Learn More?
The GParted web site: http://gparted.sourceforge.net/
The parted web site: http://www.gnu.org/software/parted/
The linux-ntfs project: http://www.linux-ntfs.org/
The dosfstools distribution site: ftp://ftp.uni-erlangen.de/pub/Linux/LOCAL/dosfstools/
10.2. Configuring RAID and LVM During Installation
Fedora Core's default storage layout works well for many systems, but one approach doesn't suit all situations. The Anaconda installer lets you configure complex storage layouts incorporating RAID and LVM to suit advanced needs.
Back up any important data on your disk drive(s) before installing Fedora Core!
Be sure to read Chapter 6 before reading this lab.
10.2.1. How Do I Do That?
Start a normal installation as described in Chapter 1 . When you get to the disk and partition strategy screen shown in Figure 10-9 , choose "Create custom layout" and select the checkbox for each of the disk drives that you wish to use.
Figure 10-9. Selecting a custom layout as the partitioning strategy

Click Next to proceed to the Disk Druid screen shown in Figure 10-10 , which gives an overview of the drive partitions in the top portion of the screen; the details of drive partitions, RAID devices, and LVM configuration in the lower portion of the screen; and action buttons in the center.
Figure 10-10. Disk Druid screen
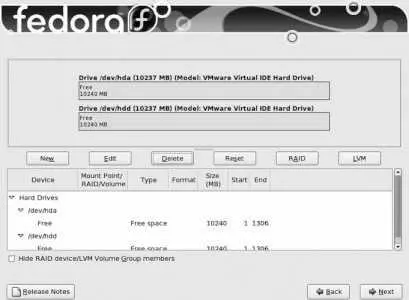
Start by scrolling through the partition list in the lower half of the window. Delete any existing partition that you no longer want by clicking on the partition to select it and then clicking the Delete button; confirm the deletion in the warning dialog that appears.
10.2.1.1. Creating a boot filesystem
The GRUB bootloader used by Fedora can boot only from simple disk partitions, not Logical Volumes or RAID stripes. However, when a RAID 1 (mirroring) array contains a filesystem, each partition that is an element of that array contains a full copy of the filesystem, and GRUB can boot from that.
Therefore, if you're using RAID levels other than RAID 1, or if you're using LVM, you must create a separate boot filesystem. The mount point for this filesystem is /boot , and the recommended size is 100 MB.
If you are not using RAID, create a small partition to hold the boot filesystem. In Disk Druid click the New button, which will bring up the Add Partition dialog shown in Figure 10-11 . Enter a mount point of /boot , deselect the checkboxes for all of the drives except the first one, and then click Next. This will create a 100 MB ext3 partition on the first disk drive.
Figure 10-11. Add Partition window
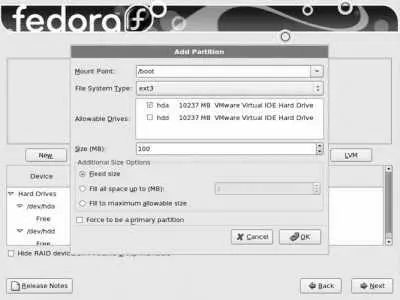
If you are using RAID, follow the steps in the next section to create a boot partition.
10.2.1.2. Creating RAID devices
Table 10-1 shows RAID level recommendations for various numbers of disk drives. ( Table 6-3 describes the RAID levels supported by Fedora.)
Table 10-1. RAID recommendations based on the number of same-sized disk drives
| # of disk drives |
Possible RAID levels |
Recoverable failure |
Notes |
| 1 |
Cannot use RAID |
None |
|
| 2 |
RAID 0 |
None |
Improves performance but also increases the risk of data loss. It provides storage capacity equal to two drives. |
| RAID 1 |
1 drive |
Provides storage capacity equal to one drive. This is the only RAID level that can be used for the /boot filesystem . |
| 3 |
RAID 5 |
1 drive |
Provides storage capacity equal to two drives. |
| 4 or more |
RAID 5 with no hot spares |
1 drive |
Provides storage capacity equal to the number of drives minus one. |
| RAID 5 with hot spare(s) |
1 drive at a time to a sequential maximum failure of 1 + the number of hot spares |
Provides storage capacity equal to the number of drives minus the number of hot spares minus one. |
| RAID 6 with no hot spares |
2 drives |
Provides storage capacity equal to the number of drives minus two. |
| 5 or more |
RAID 6 with hot spare(s) |
2 drives at a time to a maximum of 2 + the number of hot spares |
Provides storage capacity equal to the number of drives minus the number of hot spares minus two. |
To create a RAID array (device), you must first create the partitions that will make up the elements of the array. Start by creating a RAID 1 boot partition of about 100 MB on each drive. Although it's tempting to create a giant RAID partition to use the rest of the space, I recommend that you divide the space on each drive into five partitions of roughly equal size. For example, if you are using 120 GB disk drives, create five partitions of 24 GB; if you are using 10 GB drives, create five partitions of 2 GB. Combine these partitions into five RAID arrays, each incorporating one partition from each drive, and then combine those five RAID arrays into a single volume group. The advantage to this approach is that it enables you to migrate to a different RAID level as long as a minimum of 20 percent of the VG space is free (see Lab 6.1, "Using Logical Volume Management ").
Читать дальше