• Сортировать - сортировка ячеек таблицы (сначала нужно выделить строки, которые вы хотите отсортировать).
• Сумма - подсчитывает сумму выделенных ячеек, конечно, если в выделенных ячейках находятся числа.

Рис. 6.8. Разбивка ячейки
Панель Таблица предоставляет доступ не ко всем функциям меню Таблица. Так, "за кадром" осталась функция удаления всей таблицы (команда меню Таблица→Удалить→Таблица) и команда преобразования таблицы в текст или текста в таблицу (меню Таблица→Преобразовать).
6.1.5. Настройка автосохранения. Сохранение документа в формате MS Word
Обычно стандартные значения параметров программы ОО Writer изменять не требуется, поскольку они устраивают большинство пользователей. Но я все же рекомендую вам изменить интервал автосохранений. Ведь если вы быстро вводите данные, то за несколько минут успеете набрать довольно большой фрагмент текста. А тут свет выключили! Нехорошо!
Выберите команду меню Сервиса→Параметры, затем в окне Параметры перейдите в раздел Загрузка/Сохранение, Общие. По умолчанию установлен интервал автосохранения 5 минут, но лично я предпочитаю уменьшить это значение до двух минут (рис. 6.9).
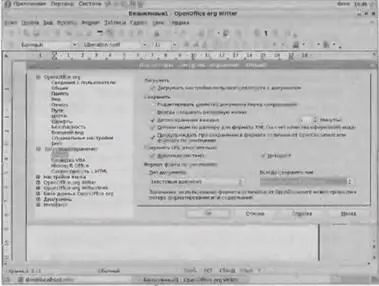
Риc. 6.9. Параметры загрузки/сохранения документов
Если у вас на работе установлен МS Word, вы можете и этом же окне выбрать формат файлов, используемый по умолчанию - Microsoft Word 97/2000/XP.
В печати документов нет ничего сложного, но перед тем, как выбрать команду меню Файл→Печать (или щелкнуть на кнопке Печать панели инструментов Стандартная), убедитесь, что принтер, на котором вы хотите распечатать документ, выбран в программе как принтер, используемый по умолчанию. Это можно сделать с помощью конфигуратора system-config-printer. Вообще-то, в диалоговом окне настройки печати (рис. 6.10) вы можете выбрать нужный вам принтер, но пользователи часто выполняют действии по распечатке документа в режиме "автопилота", щелкнув на кнопке Печать и не обращая внимания на то, какой принтер в данный момент выбран. В итоге вы не можете понять, почему документ не распечатан, хотя все было настроено и работает.
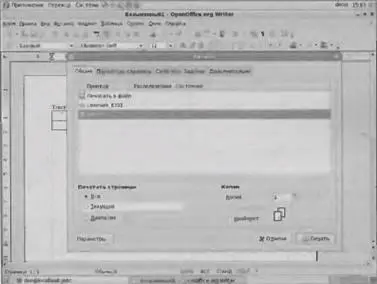
Рис. 6.10. Окно настройки параметров печати в приложениях ОреnOffiсе
И еще: чтобы не было неприятной неожиданности, перед печатью документа воспользуйтесь функцией предварительного просмотра (команда меню Файл→Предварительный просмотр страницы) (рис. 6.11).
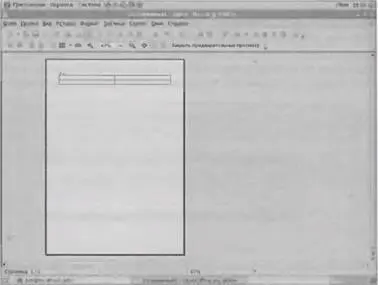
Рис. 6.11. Предварительный просмотр страницы
6.1.7. Установка Windows-шрифтов
В этом подразделе мы обсудим, как установить в системе Windows-шрифты. Подключитесь к Интернету и откройте браузер Firefox. С помощью браузера (или с помощью команды wget, d4x - не важно) вам нужно закачать пакет, размещенный по адресу http://dkws.org.ua/files/msttcorefonts-1.3-4.noarch. rpm.
Пакет будет сохранен на ваш рабочий стол. Для установки пакета дважды щелкните на пиктограмме пакета. Все шрифты будут автоматически установлены, останется только перезагрузить сервер шрифтов. Откройте терминал и введите команды:
su
/etc/init.d/xfs restart
Теперь вы сможете использовать установленные шрифты по всех программах OpenOffice.
6.2. Процессор электронных таблиц
6.2.1. Знакомство с Spreadsheet
Программа OpenOffice Spreadsheet является аналогом популярной программы работы с электронными таблицами MS Excel (рис. 6.12). Запустить Spreadsheet можно с помощью команды меню Приложения→Офис→Электронная таблица.
Интерфейс программы Spreadsheet очень напоминает интерфейс Excel, что помогает бывшим пользователям Excel быстро адаптироваться. Возможности Spreadsheet практически такие же, как и у Excel, во всяком случае потребности большинства пользователей будут удовлетворены. Программа Spreadsheet умеет работать со списками, формулами, с ее помощью вы легко сможете построить диаграмму.
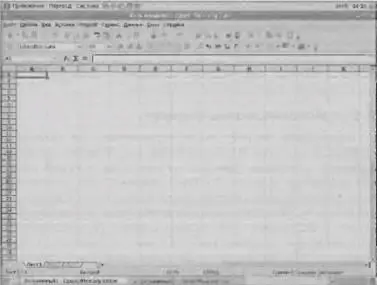
Рис. 6.12. Основное окно программы ОО Spreadsheet
Как и в случае с программой Writer, Spreadsheet не поддерживает макросы VBA, но поскольку макросы нужны далеко не всем пользователям, это не является слишком большим недостатком. Скорое всего, вы этого и не заметили бы, если бы я об этом не сказал.
Читать дальше
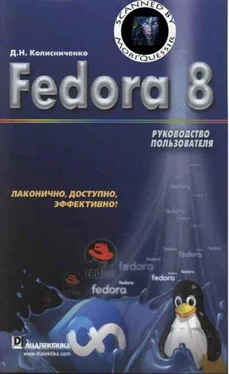

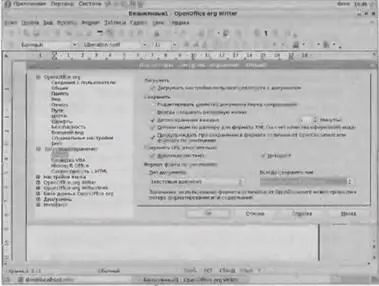
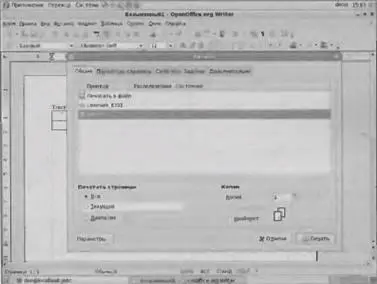
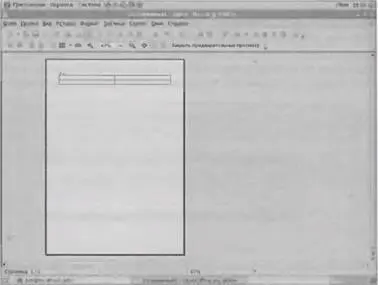
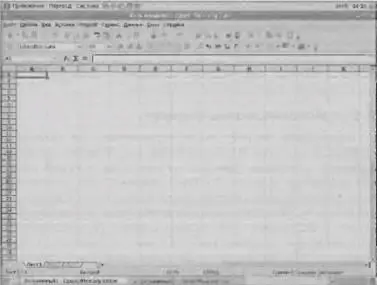










![Кристи Фанк - Грудь. Руководство пользователя [litres]](/books/392018/kristi-fank-grud-rukovodstvo-polzovatelya-litre-thumb.webp)
